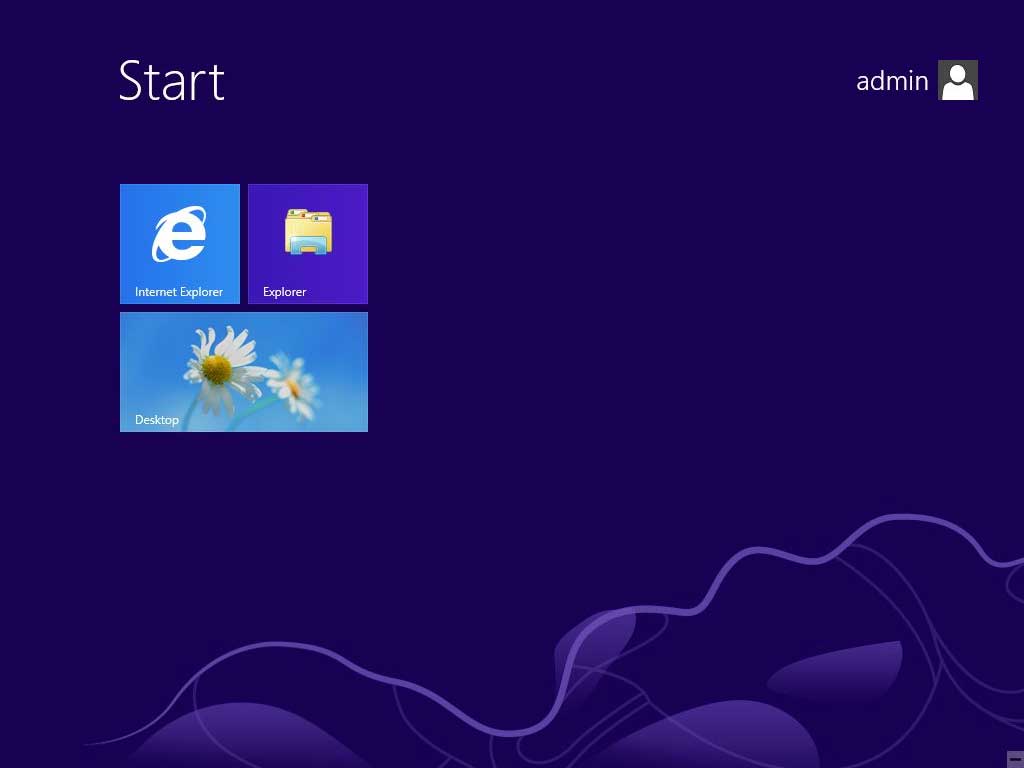Dieses Howto beschreibt die Installation von Windows Embedded 8 mittels Image Builder Wizard (IBW). Mit dem Image Builder Wizard können Sie mit geringem Aufwand Images für Ihre Hardware erstellen.
Während des Bootvorgangs wählen sie das Installationsmedium aus.
Um den Image Builder Wizard (IBW) auszuführen, wählen Sie nach dem Start "Install now".
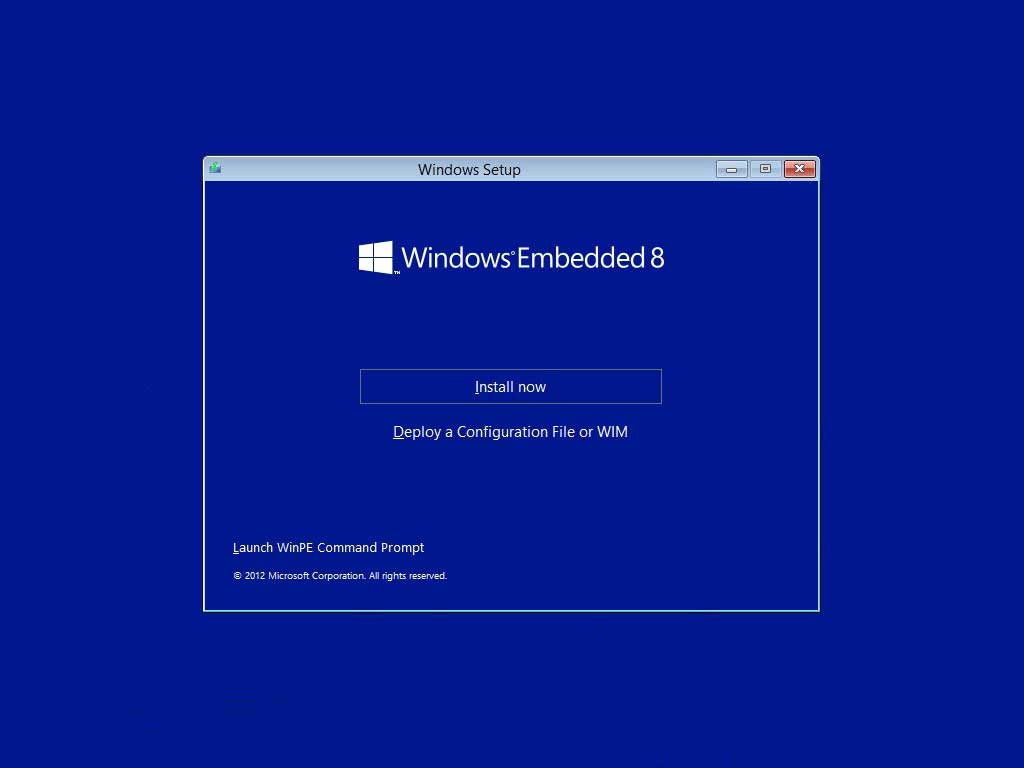
Im nächsten Schritt müssen Sie den Windows Embedded 8 Lizenzschlüssel eingeben. Diesen erhalten Sie von Microsoft, wenn sie mit Microsoft ein OEM Customer License Agreement eingegangen sind.
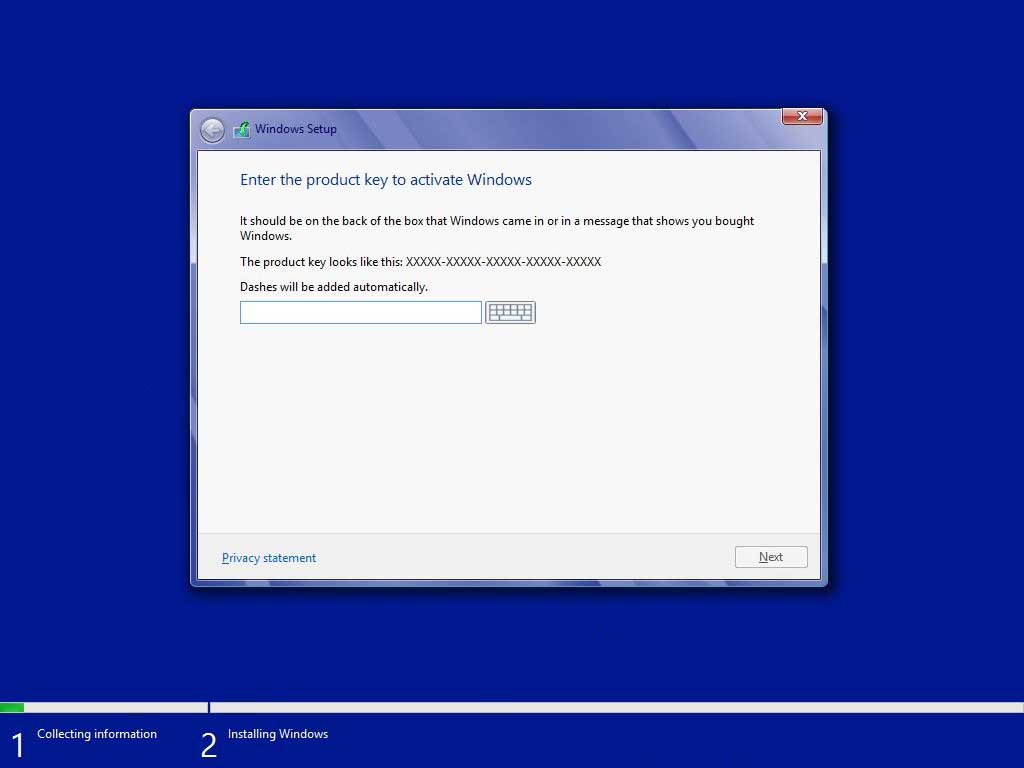
Als nächstes akzeptieren Sie die Lizenzbedingungen.
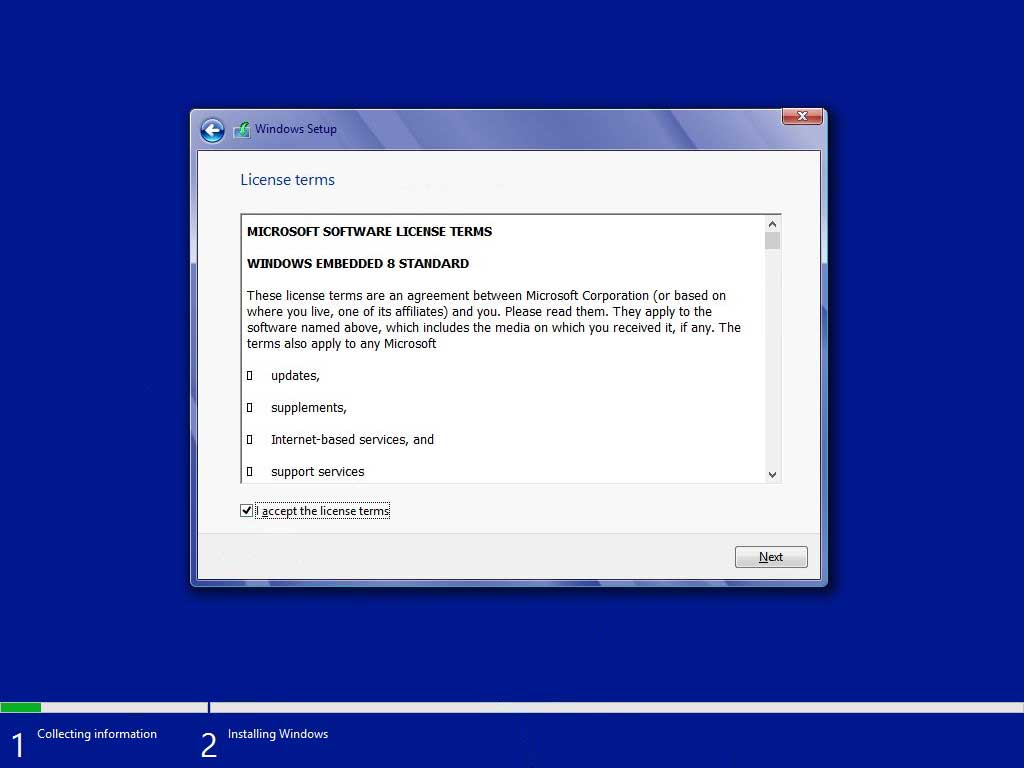
Microsoft bietet für unterschiedliche Szenarien vorkonfigurierte Templates an. Im weiteren Verlauf können Sie zusätzliche Features oder Sprachpakete auswählen oder nicht benötigte Features entfernen.
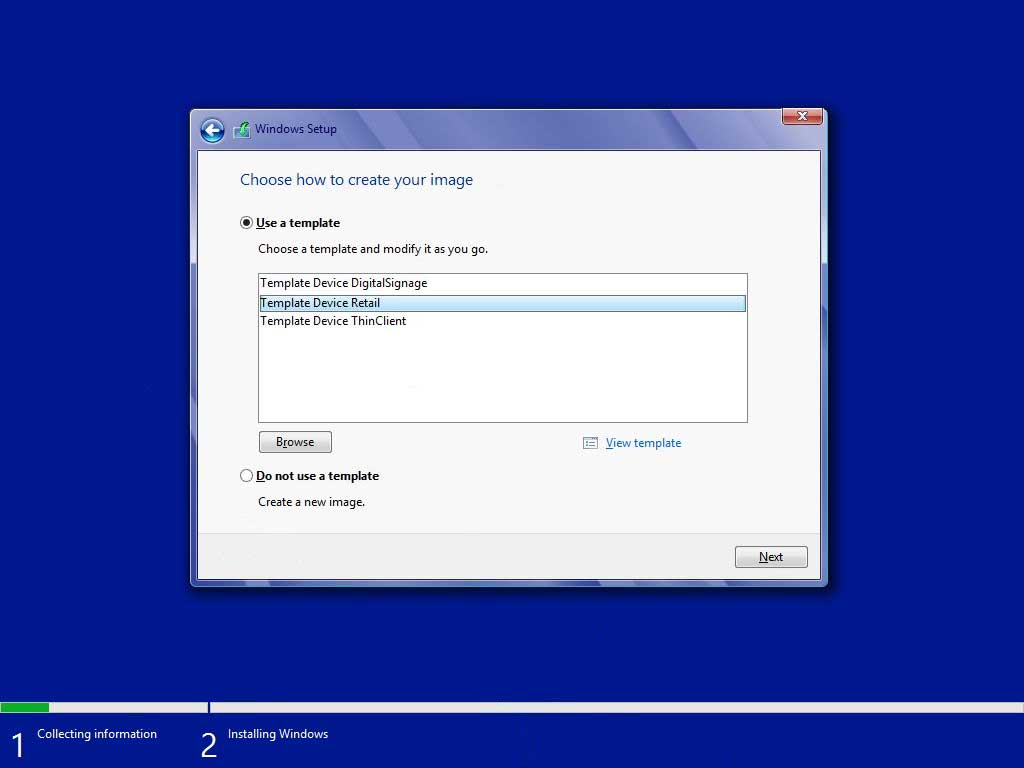
Im nächsten Schritt wählen Sie die Sprache aus, in der Windows Embedded 8 installiert werden soll.
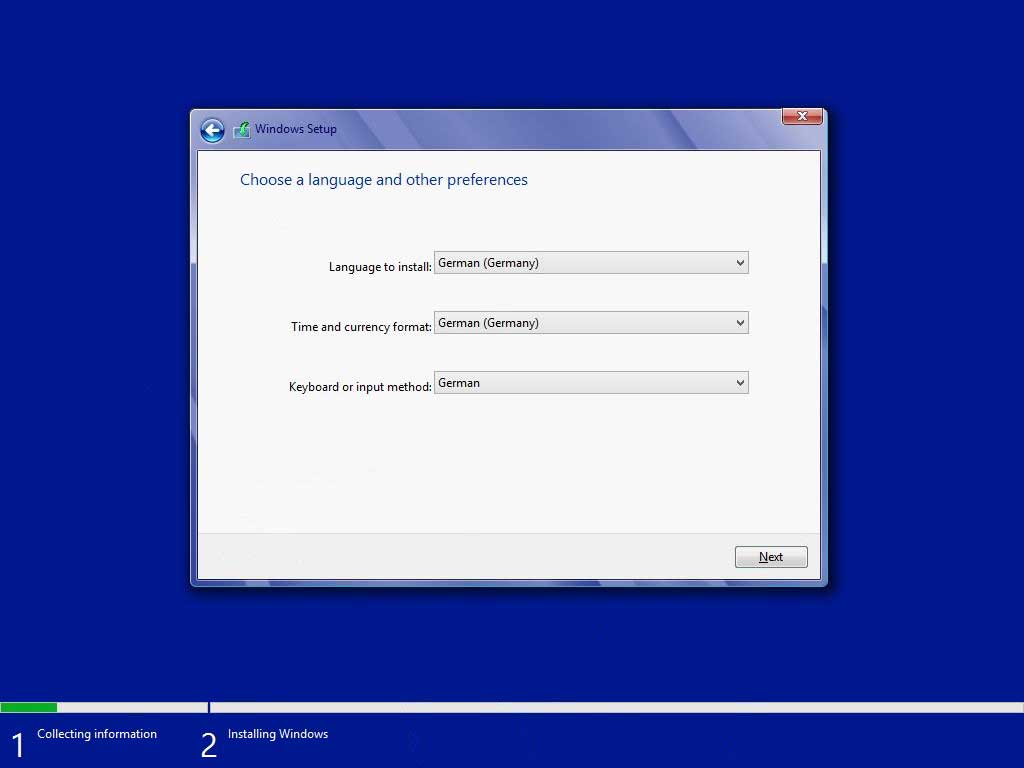
Im folgenden Schritt werden alle zu installierenden Features angezeigt. Um die Auswahl der Features zu bearbeiten oder zusätzliche Treiber auszuwählen, können Sie die entsprechenden Häkchen setzen.
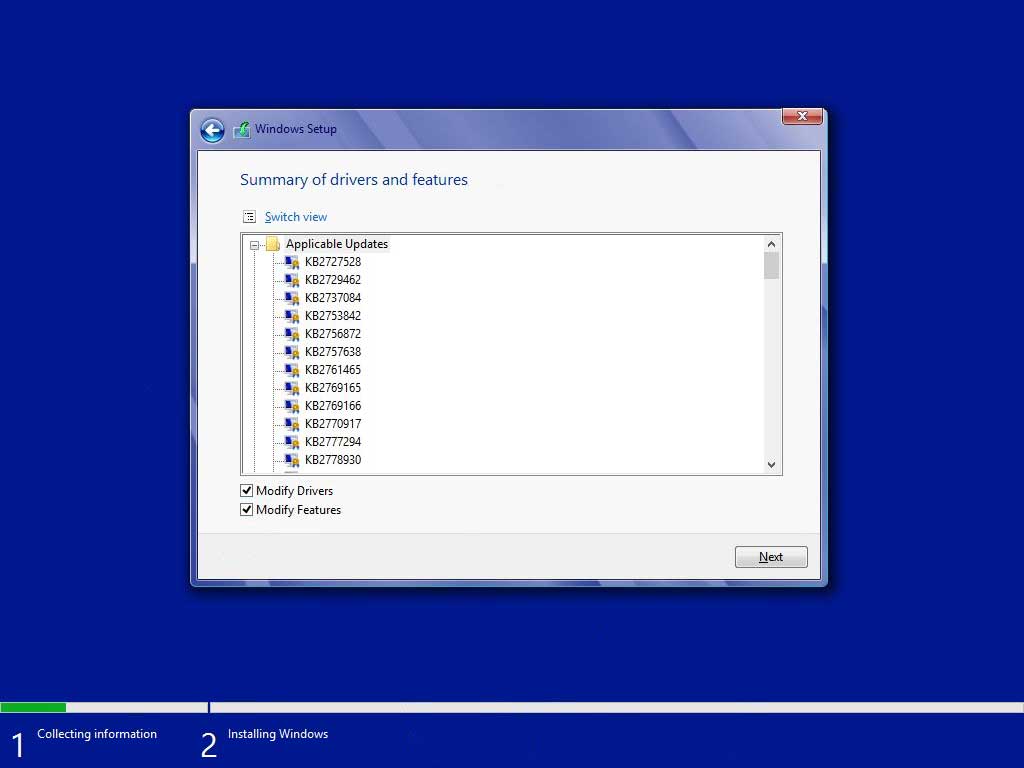
Für gängige Hardware sind die Treiber in der Regel vorhanden, so dass der Image Builder Wizard die Treiber automatisch erkennt. Benötigen Sie für die Installation spezielle Treiber, z.B. für den Massenspeicher (Raid o.Ä.), so können Sie mittels .pmq-Datei weitere Treiber hinzufügen. Teiber, die für die Installtion nicht benötigt werden, können später installiert werden.
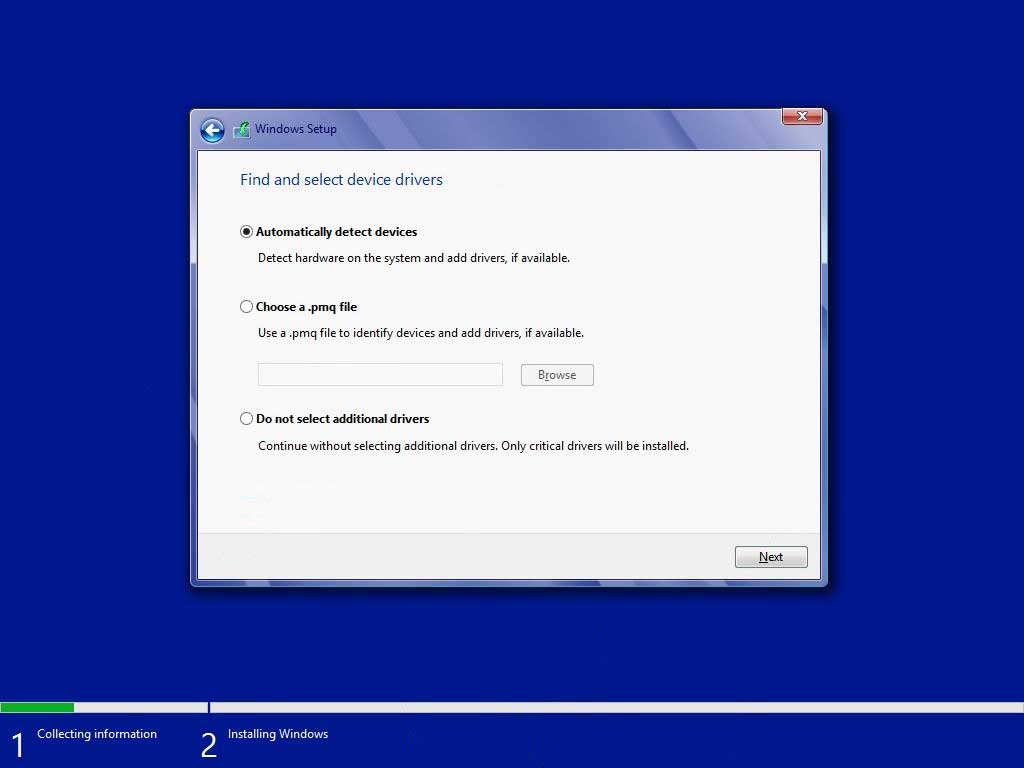
Im nächsten Schritt bestätigen Sie die ausgewählten Treiber.
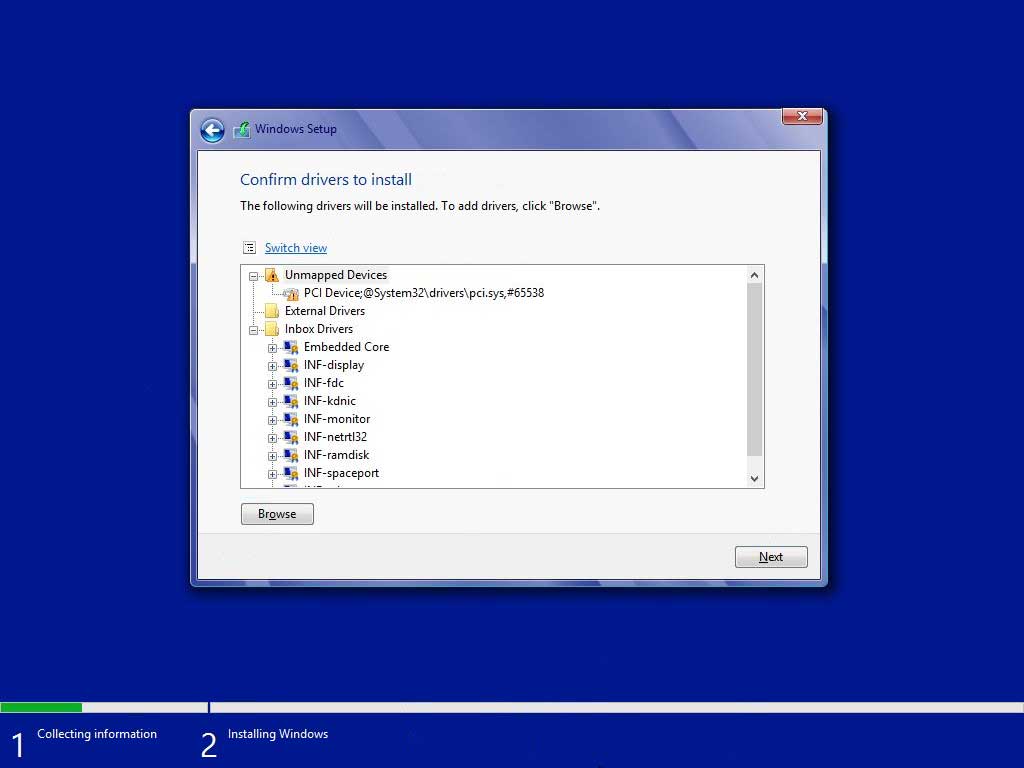
Jetzt können Sie weitere Features wie z.B. das .NET-Framework hinzufügen oder entfernen. Bevor Sie fortfahren müssen alle Abhängigkeiten erfüllt sein. Durch einen Klick auf den Button "Resolve Dependencies" lassen Sie die Abhängigkeiten automatisch auflösen.
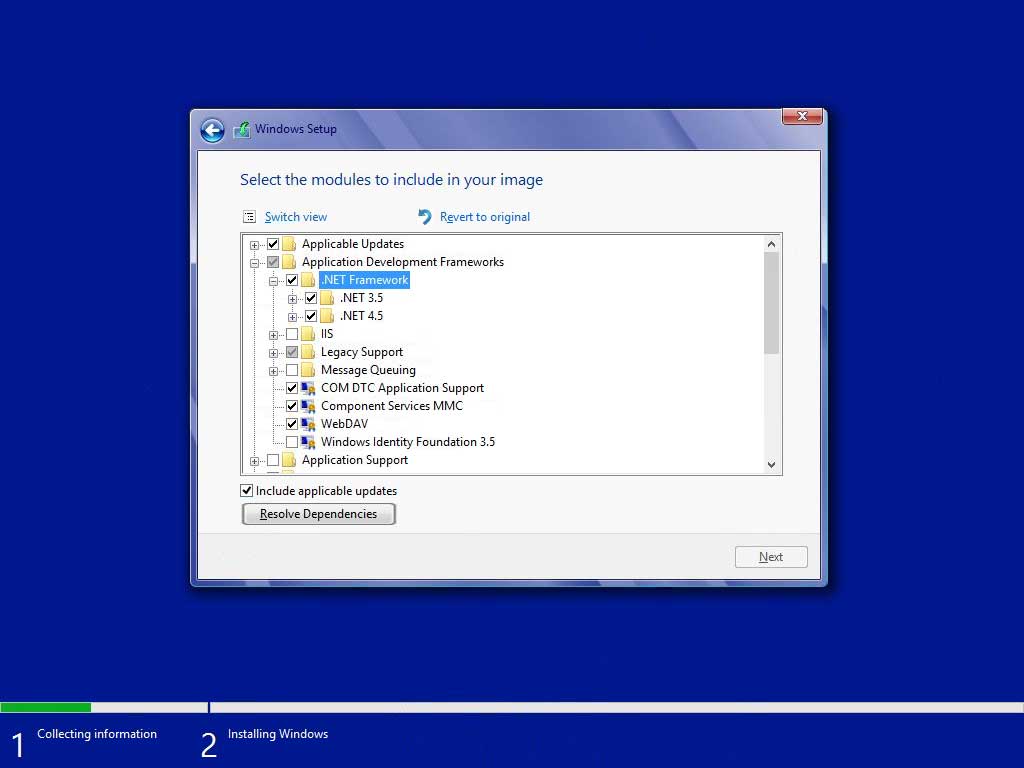
Im Folgenden wird Ihnen eine Übersicht der zu installierenden Features angezeigt.
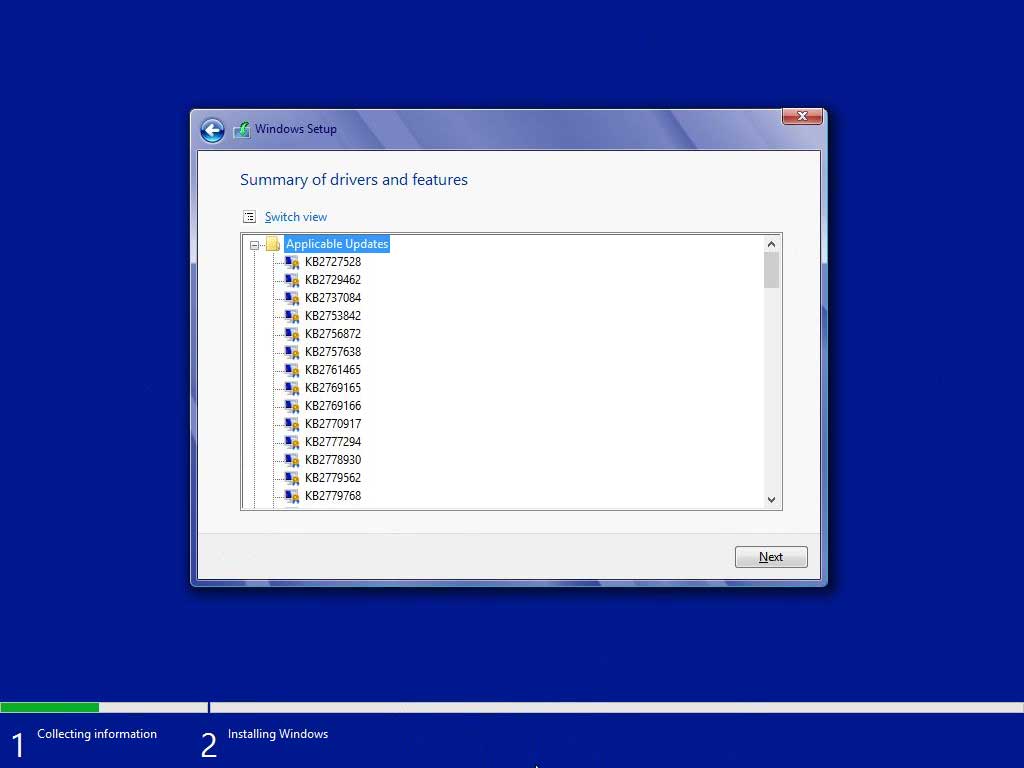
Im nächsten Schritt wählen Sie den Datenträger, auf dem Windows Embedded 8 installiert werden soll.
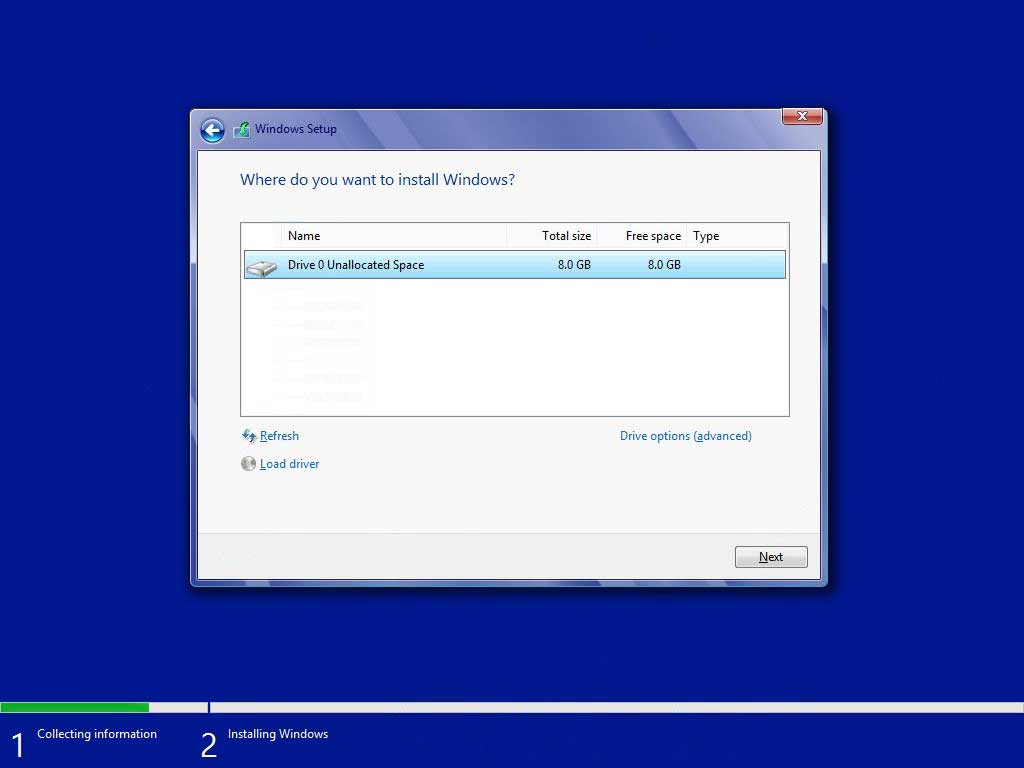
Der Kopiervorgang startet. Während der Installation erfolgen mehrere Neustarts. Der gesamte Vorgang dauert bei den meisten Geräten ca. 20 - 30 Minuten.
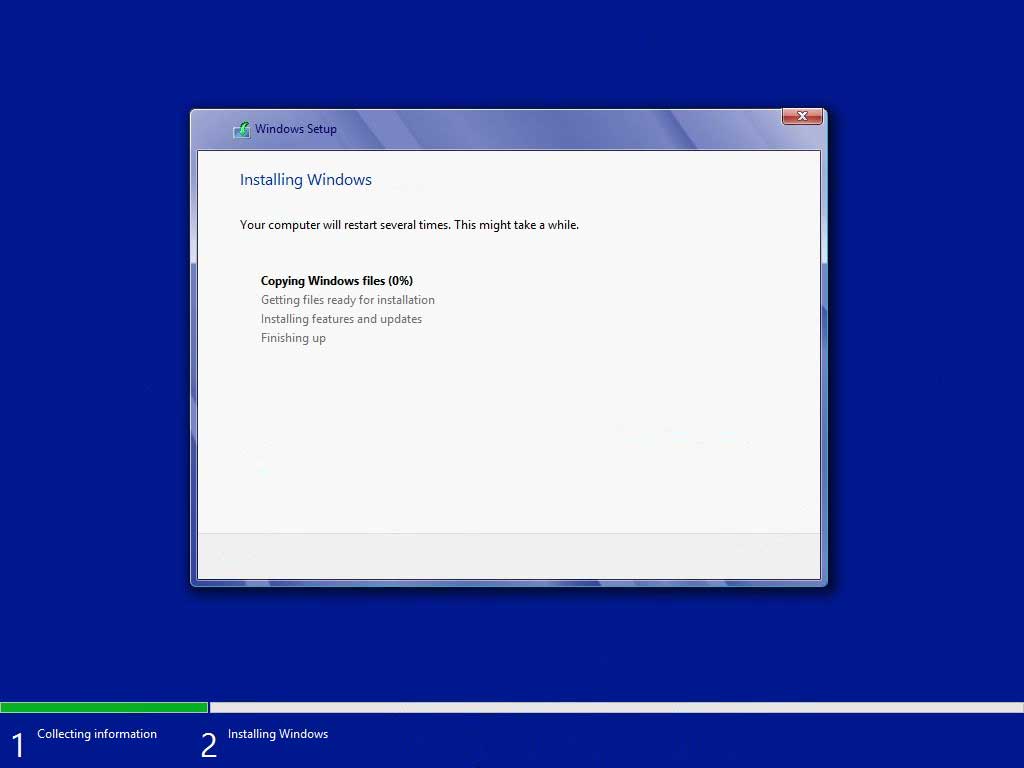
Sobald der Kopiervorgang abgeschlossen ist, startet der Rechner automatisch neu und Sie sehen eine Infoseite. Sollten Sie einen Evaluation Key eingegeben haben, erhalten Sie folgende Nachricht:
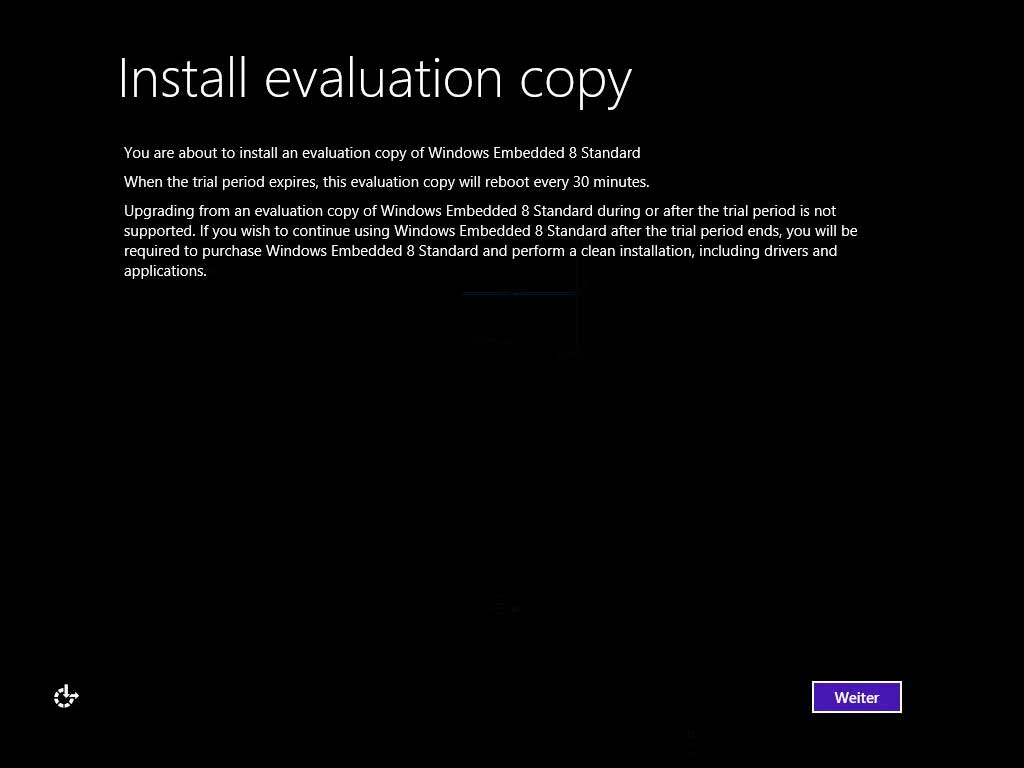
Nun können Sie wie bei einer Standardinstallation noch einige Anpassungen vornehmen.
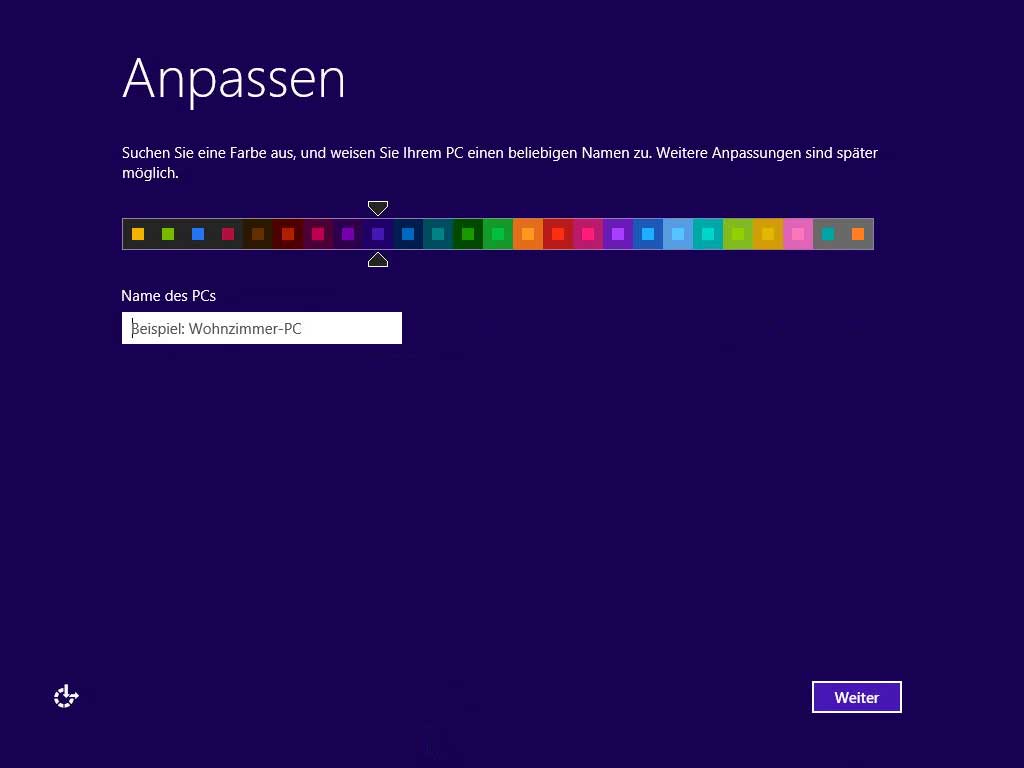
Im einfachsten Falle wählen Sie die Express-Einstellungen.
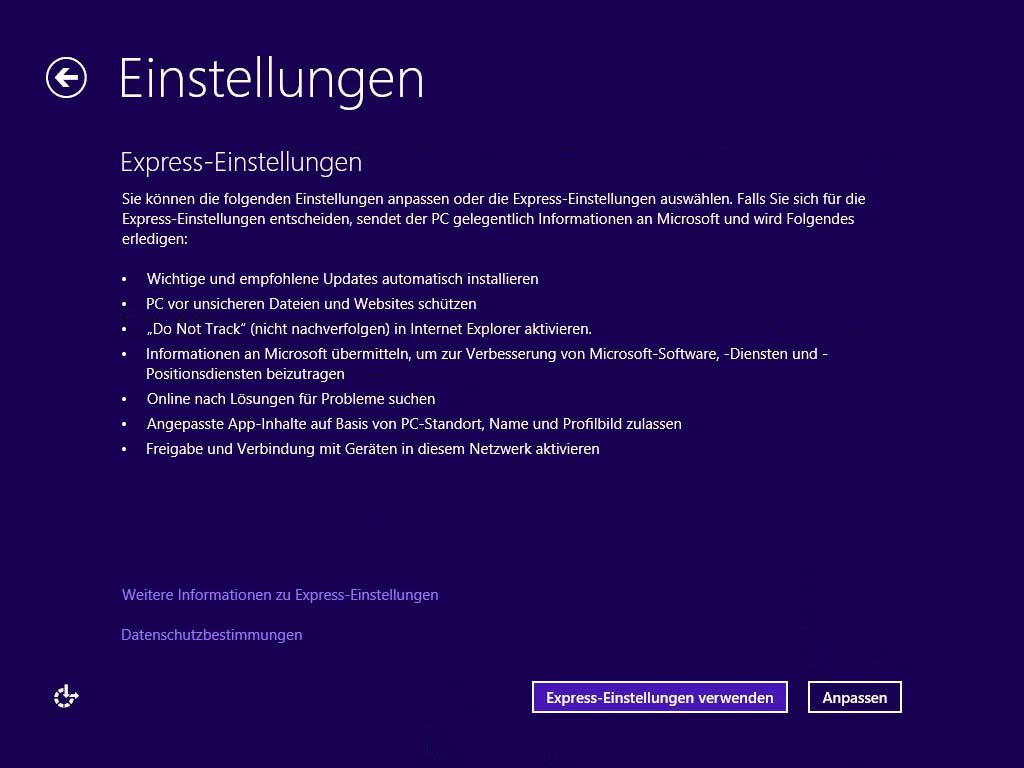
Da Windows Embedded in der Regel keine personalisierten einstellungen hat, wählen Sie „ohne Microsoft-Konto anmelden“.
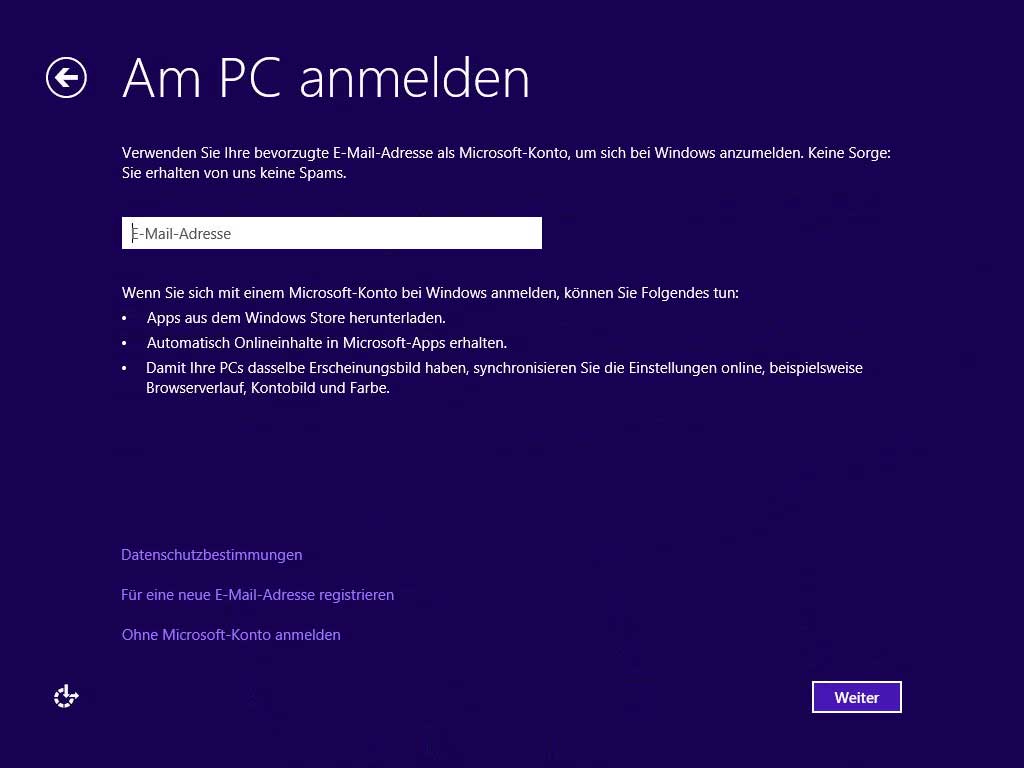
Im Folgenden fragt Windows auf altbekannte Art "Wollen Sie wirklich ...".
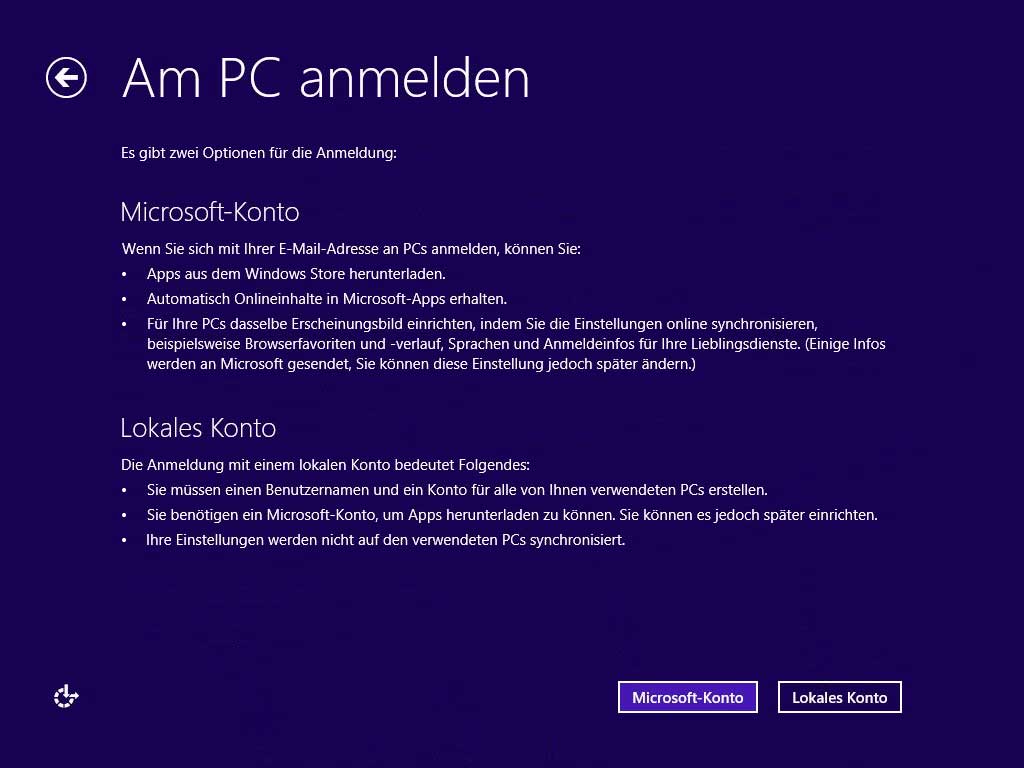
Nun werden Sie aufgefordert einen Benutzer anzulegen.
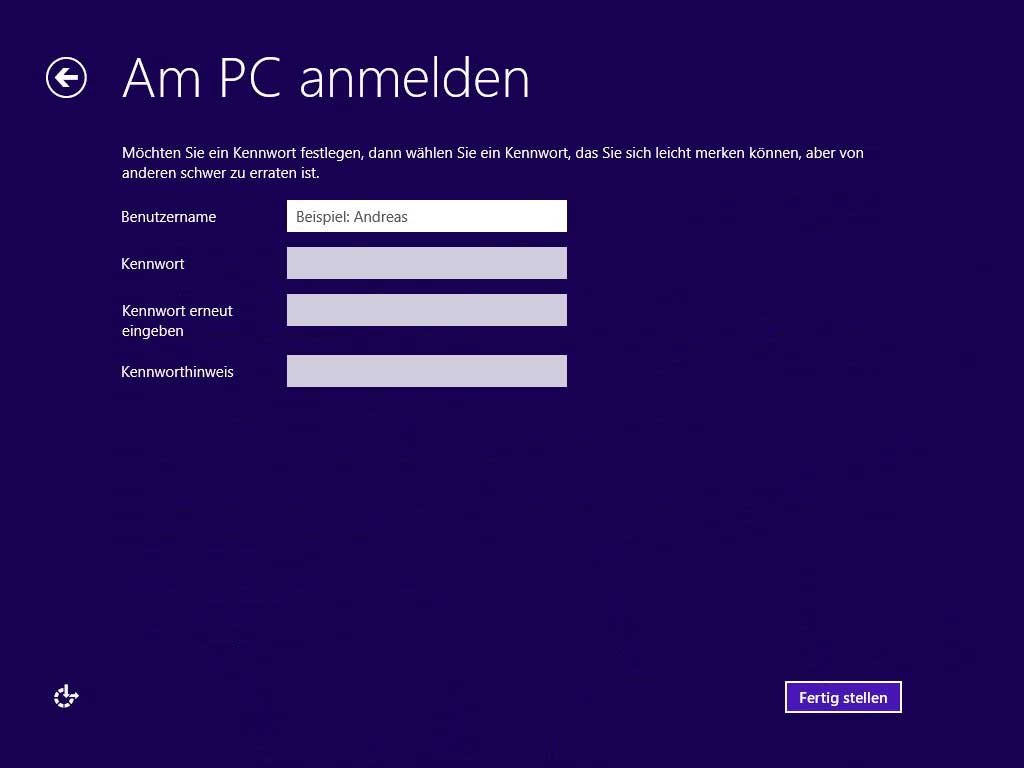
Es folgt die Anmeldung.
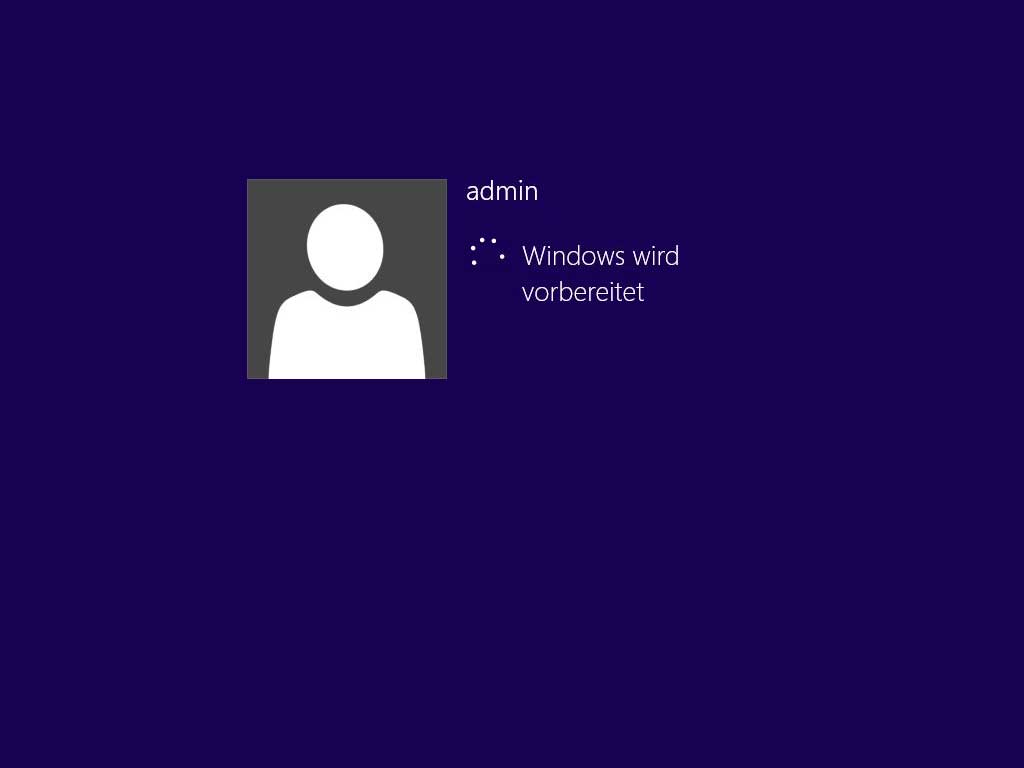
Und Sie haben ein laufendes Windows Embedded 8.