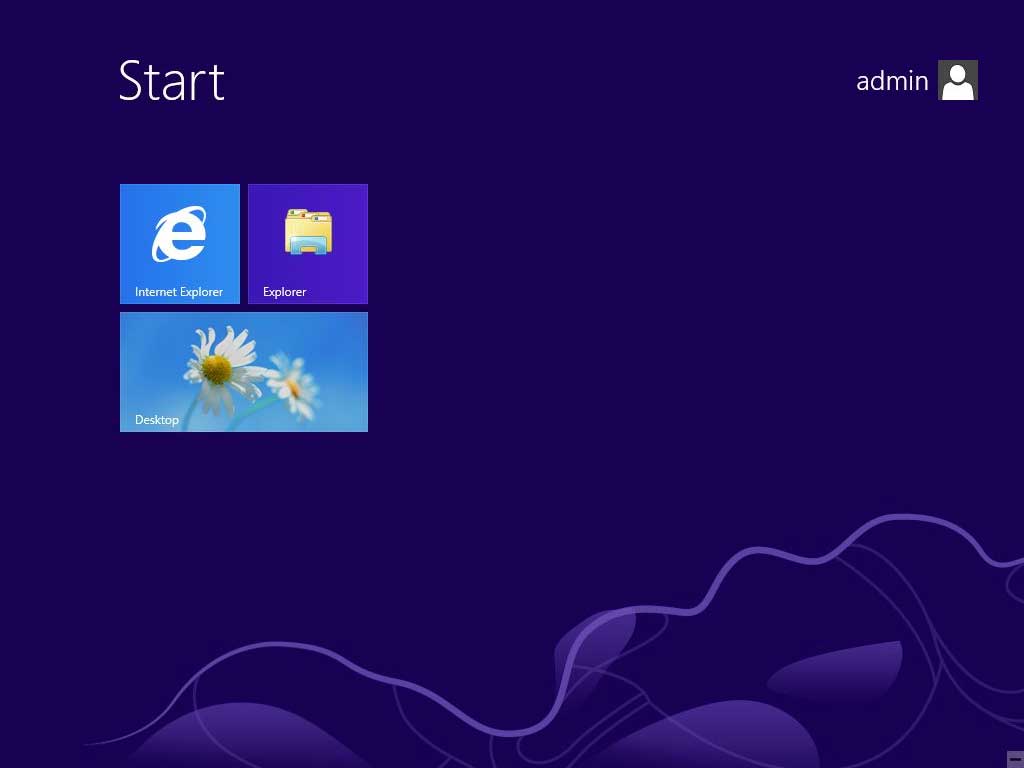This tutorial shows how to install Windows Embedded 8 using the Image Builder Wizard (IBW). With the use of the IBW you can very easily create images for your hardware.
During the boot process, you select the instaltion media.
To run the Image Builder Wizard (IBW), please choose after starting "Install now" on the Windows setup screen.
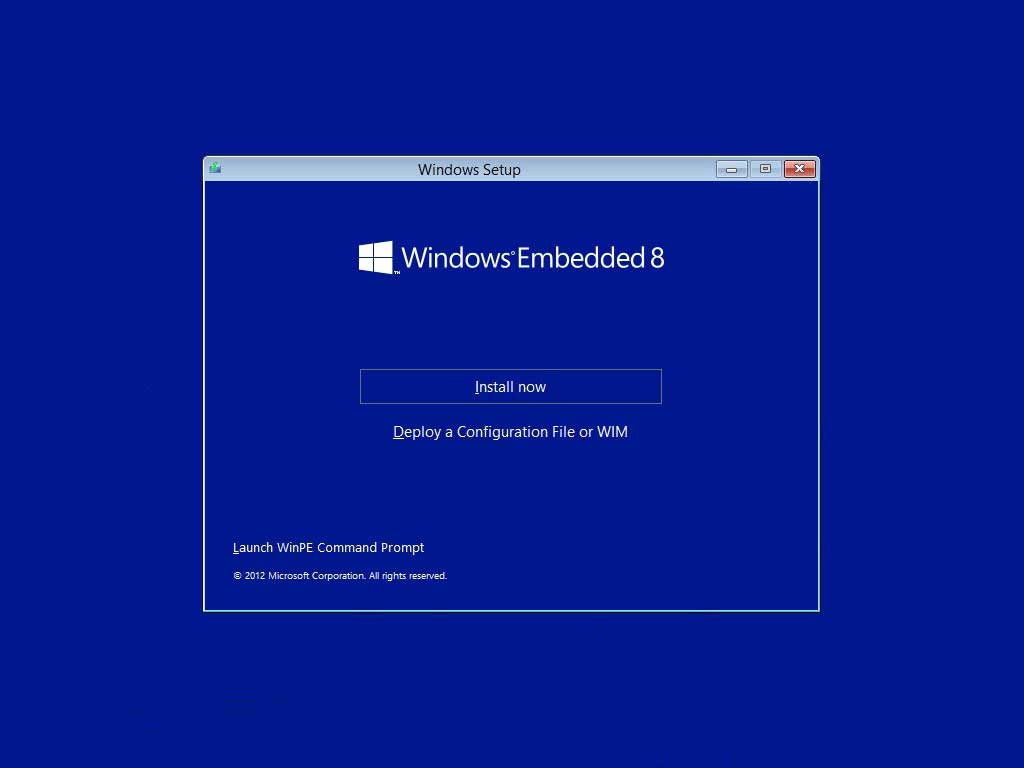
Next, you have to enter the product key to activate your Windows Embedded 8. This number is at the back of the box of your Windows or in a message from Microsoft.
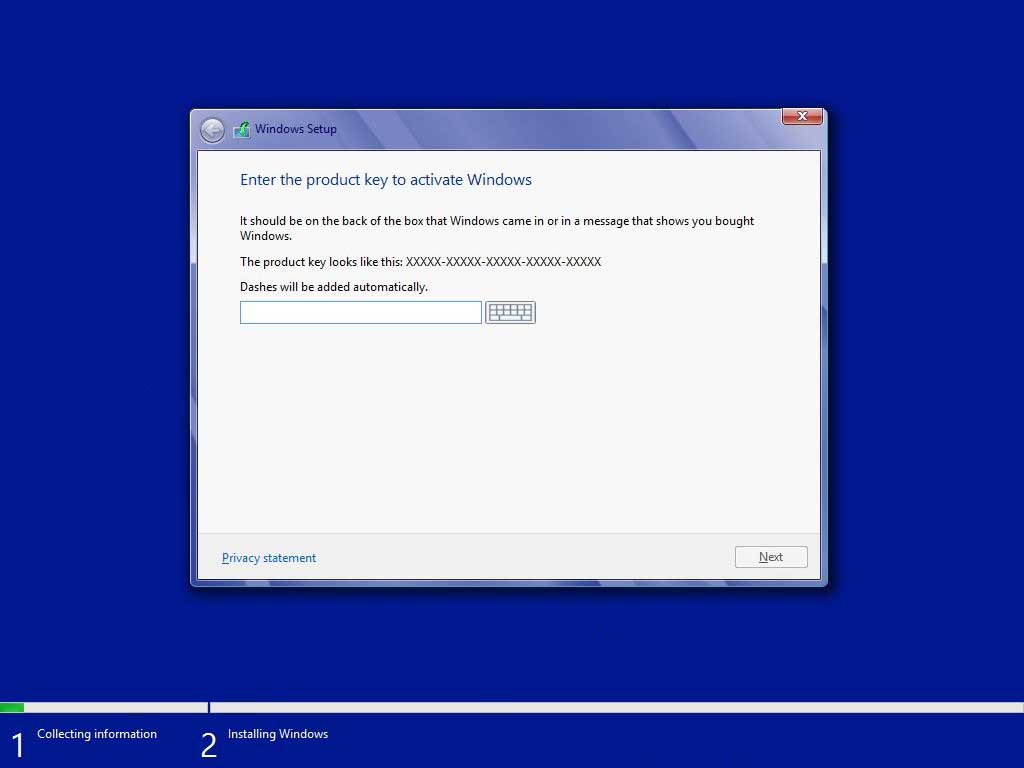
Please read and accept the license conditions.
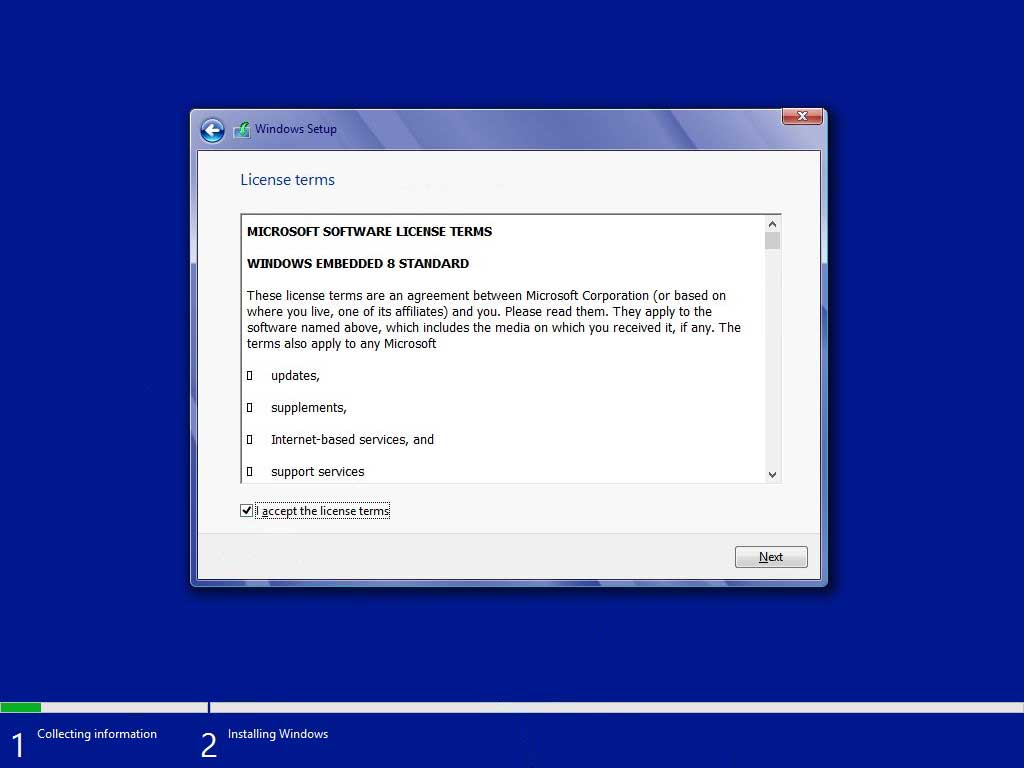
In order to create your image, Microsoft offers different templates. You can also add extra features or languages or delete unwanted features.
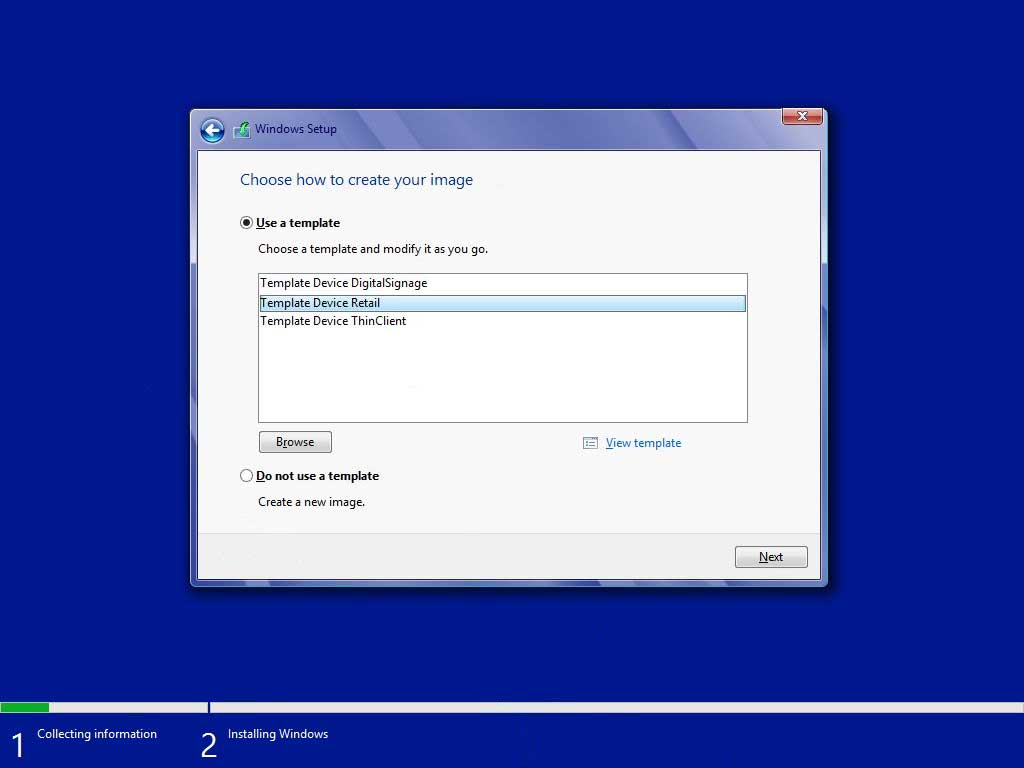
In the next step you can choose your preferred language to install Windows Embedded 8.
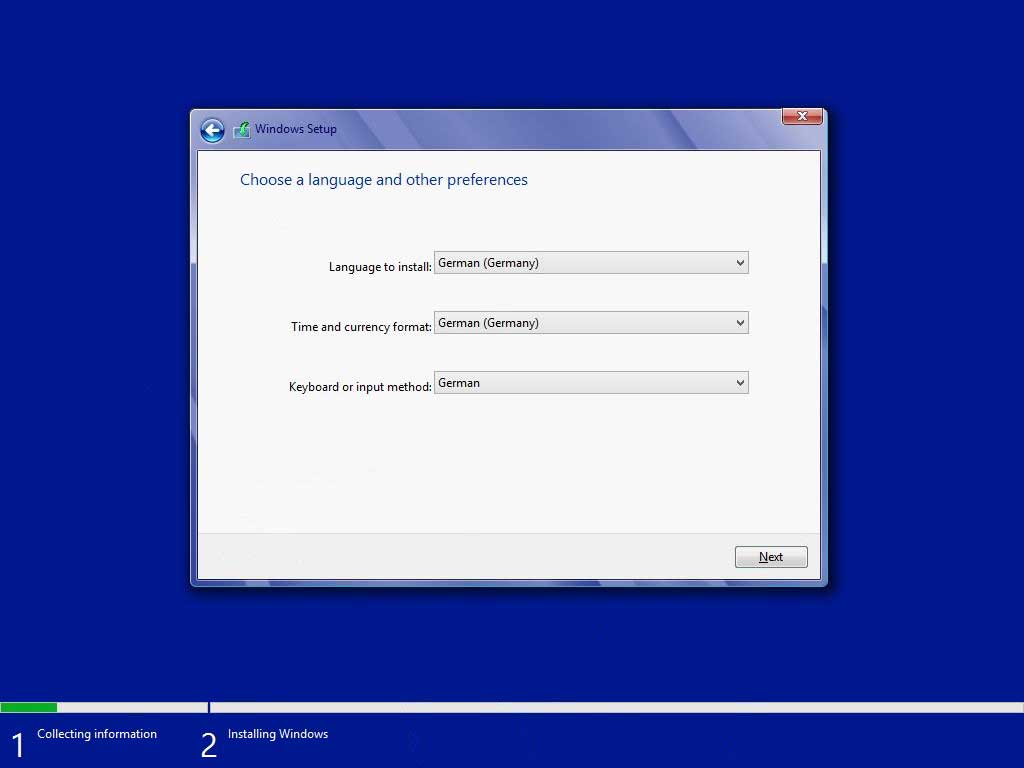
All installation drivers and features will be shown on the next screen. Please tick as appropriate if you want to change some.
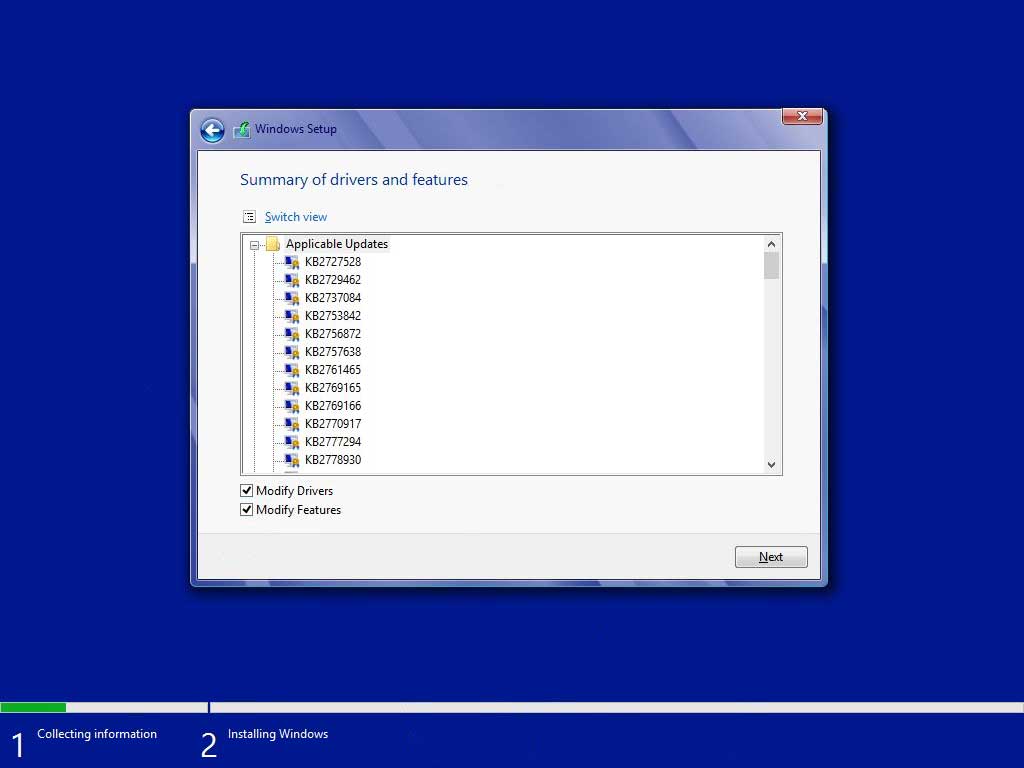
Drivers are usually included in modern Hardware and will be automatically recognised by the Image Builder Wizard. If specials drivers are required for the installation (i.e. for mass storage) is possible to install them using a .pqm file. Drivers, which are not needed for the installation, can be installed at a later stage.
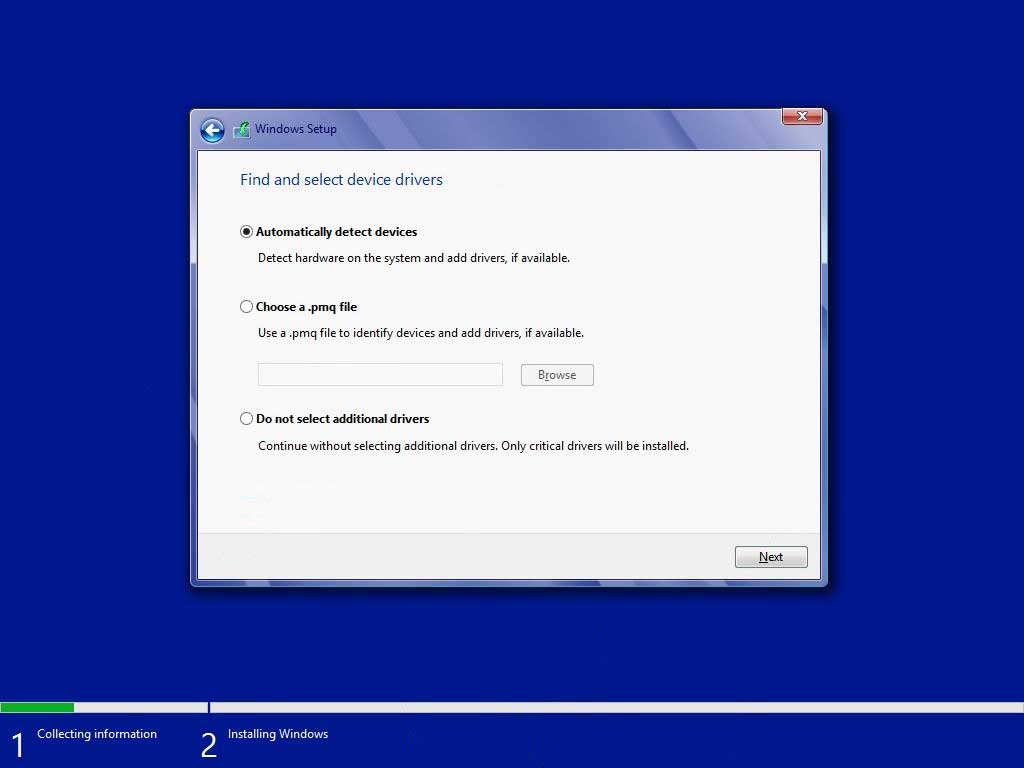
Please confirm the drivers to be installed.
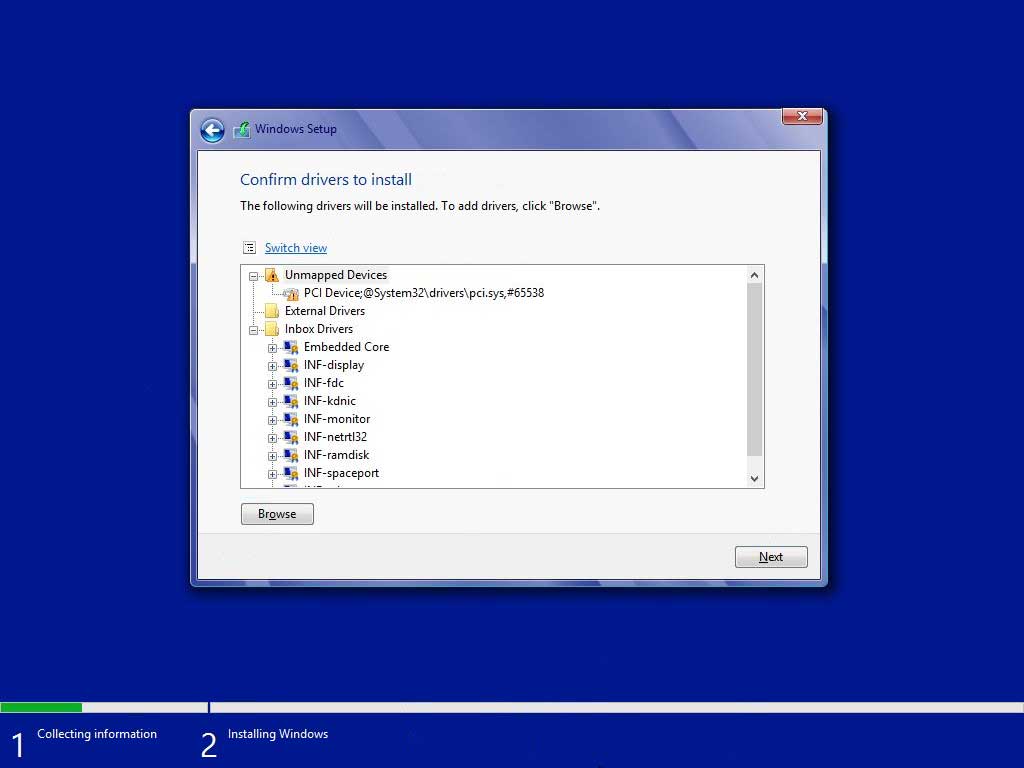
Now it is possible to add or remove extra features (i.e. Net-framework). Before continuing, all dependencies have to be resolved. This can be automatically done by clicking on the "Resolve Dependencies" button.
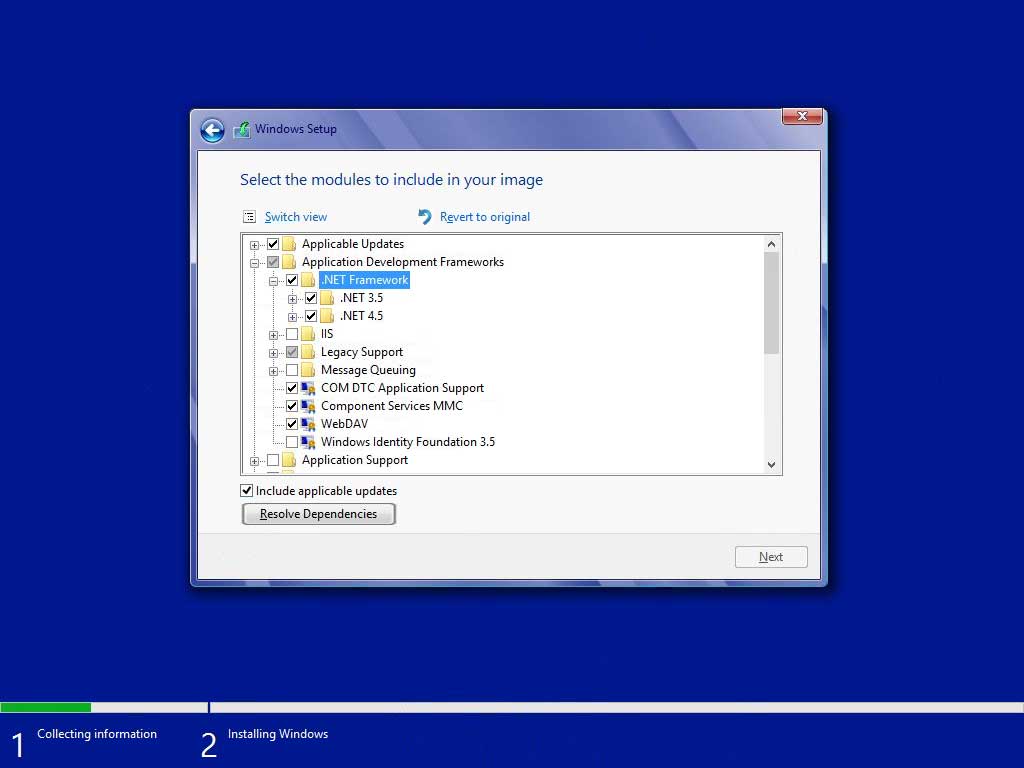
The next screen will show a summary of all the installed features.
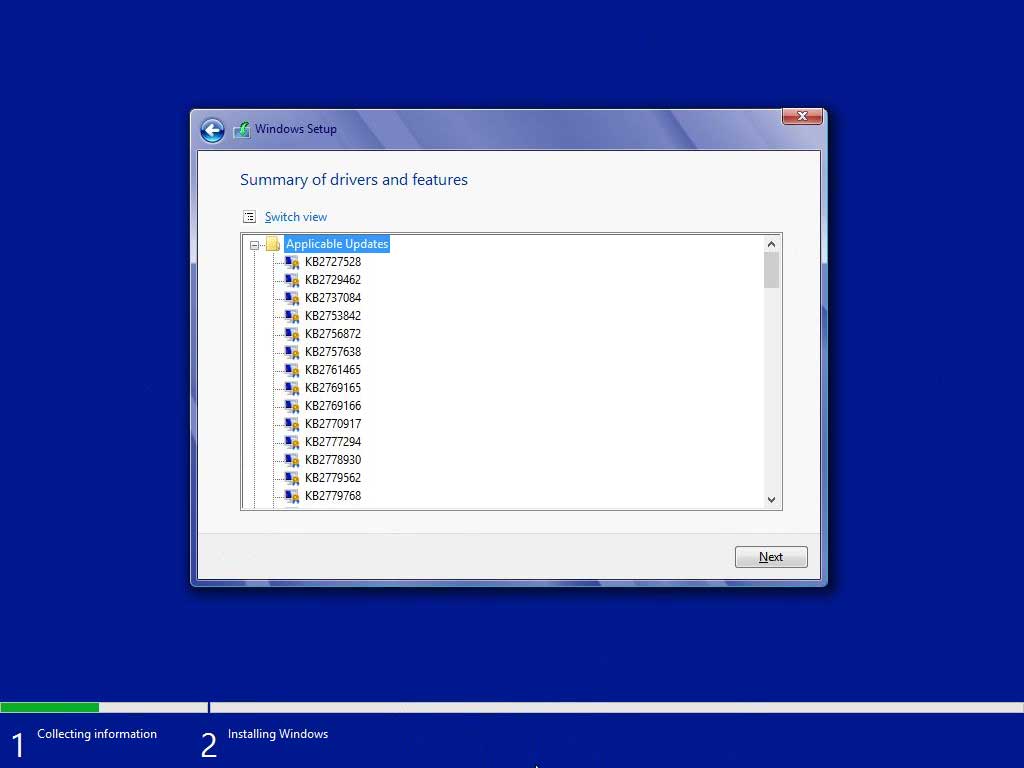
Please choose where you want to install Windows Embedded 8.
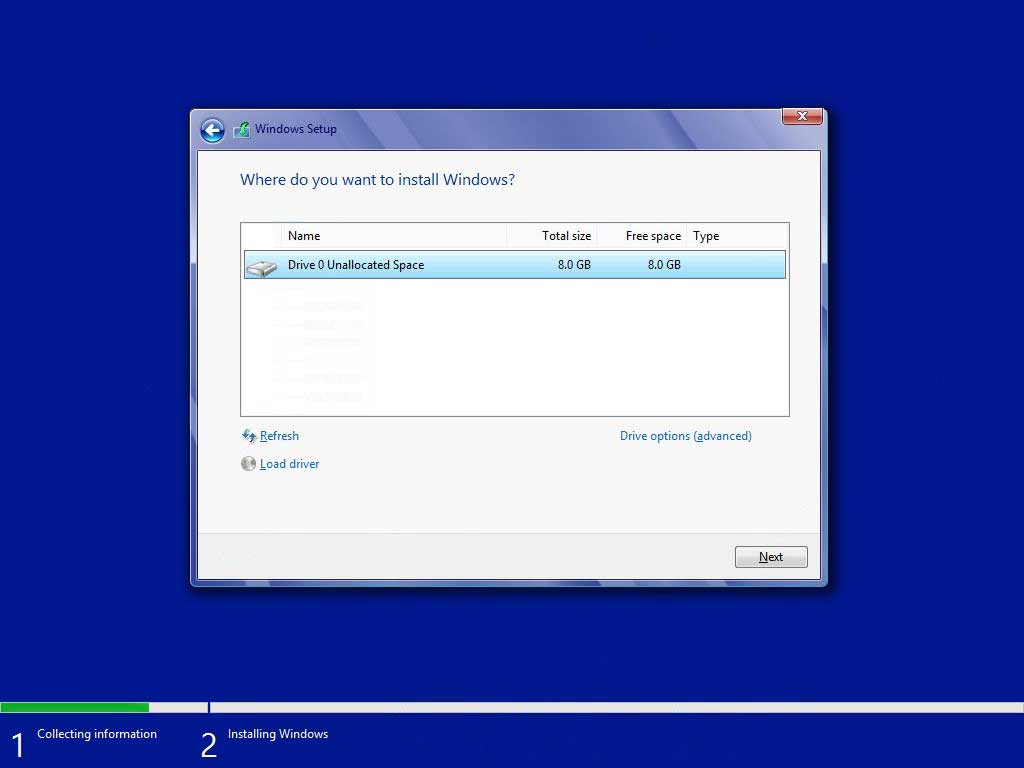
The installation has started. During the process, which in general takes between 20-30 minutes, the computer will be automatically restarted several times.
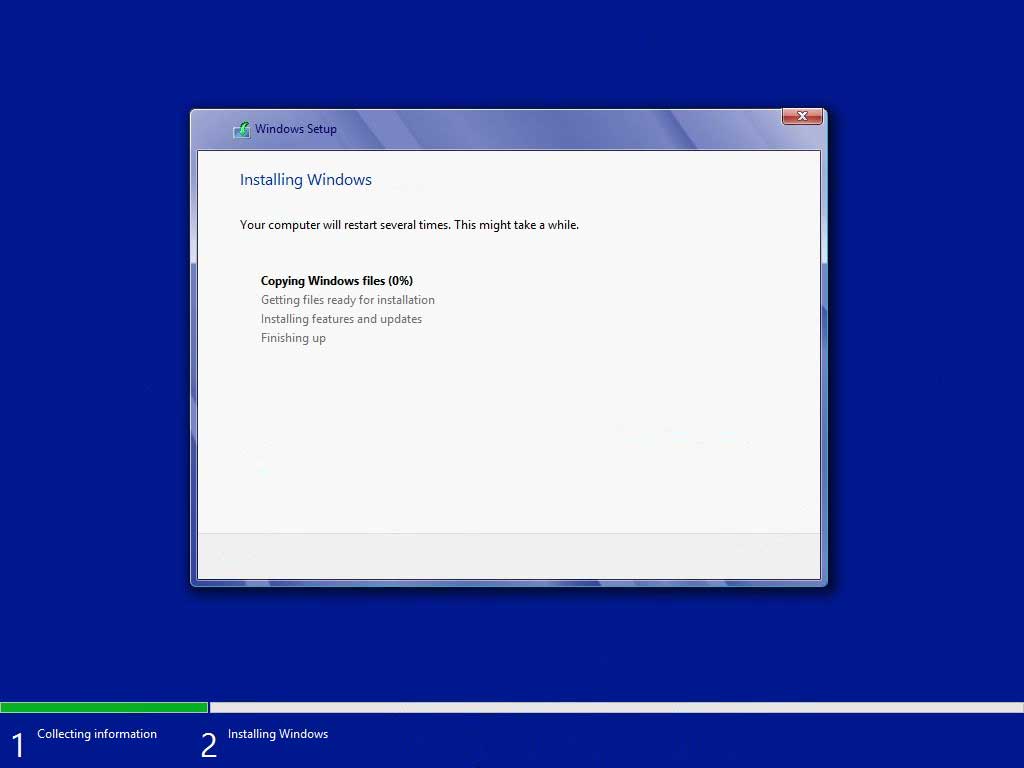
When the installation has completed, the computer will be automatically restarted and some text will appear on the screen. In case an Evaluation Key is needed, the following text will appear:
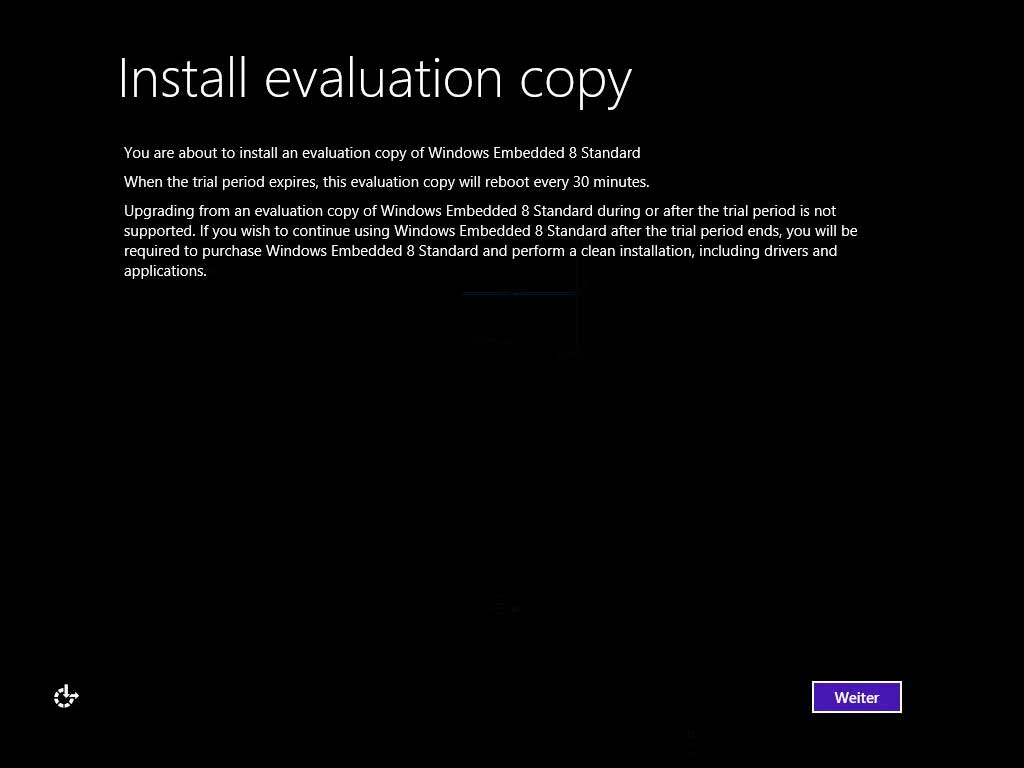
As on any standard installation, some adjustments can be now made.
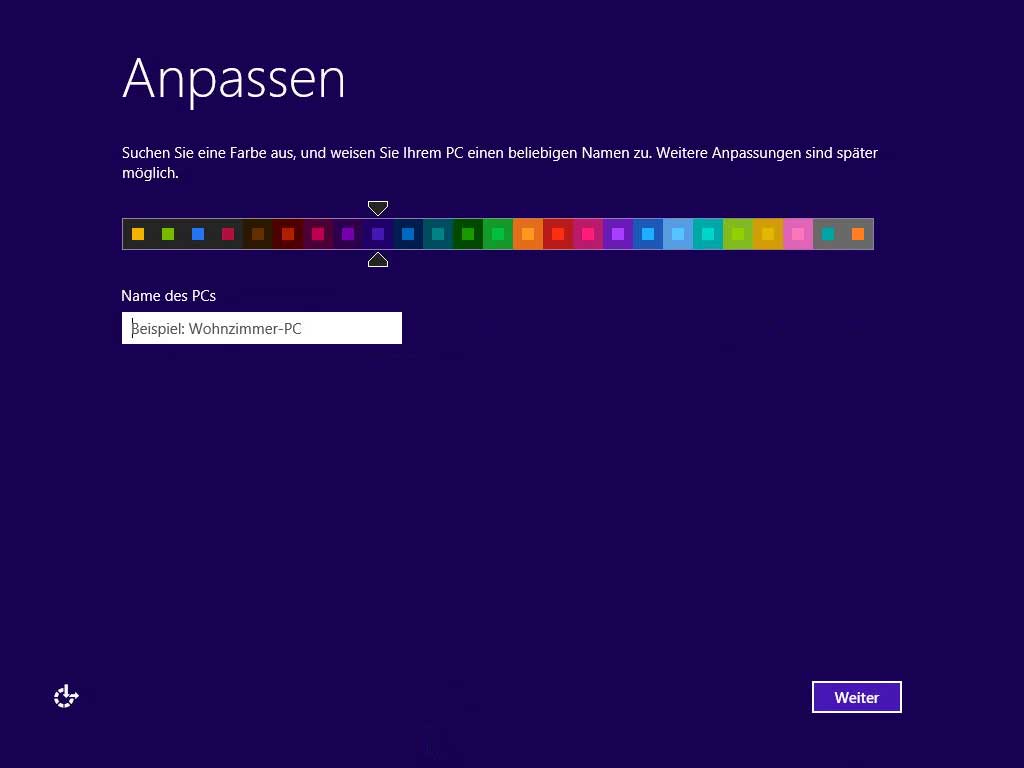
The easiest is to choose the Express configuration.
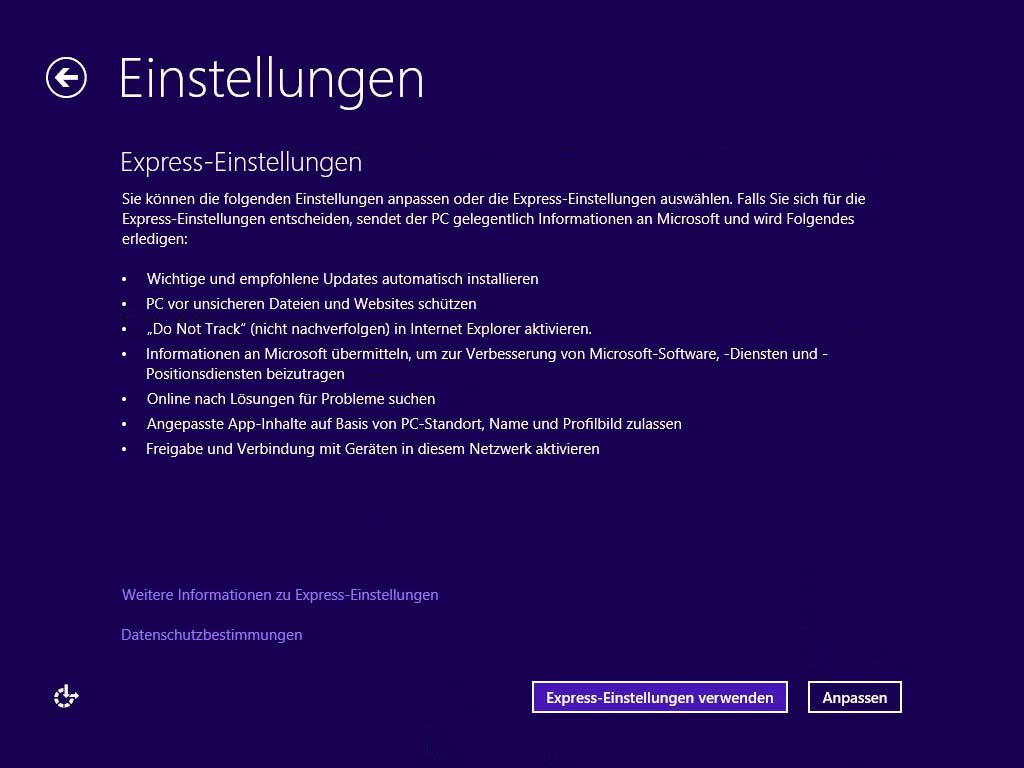
Because normally Windows Embedded doesn’t allow personalising, choose the option "log in without a Microsoft account”.
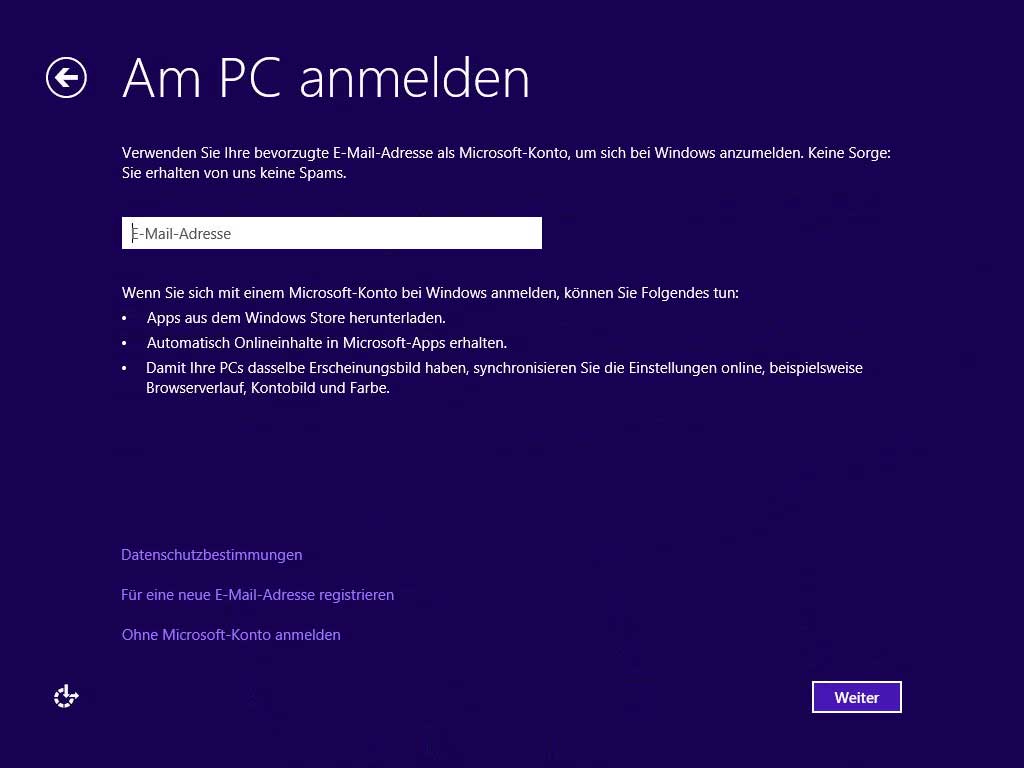
Windows will ask you to confirm your decision...
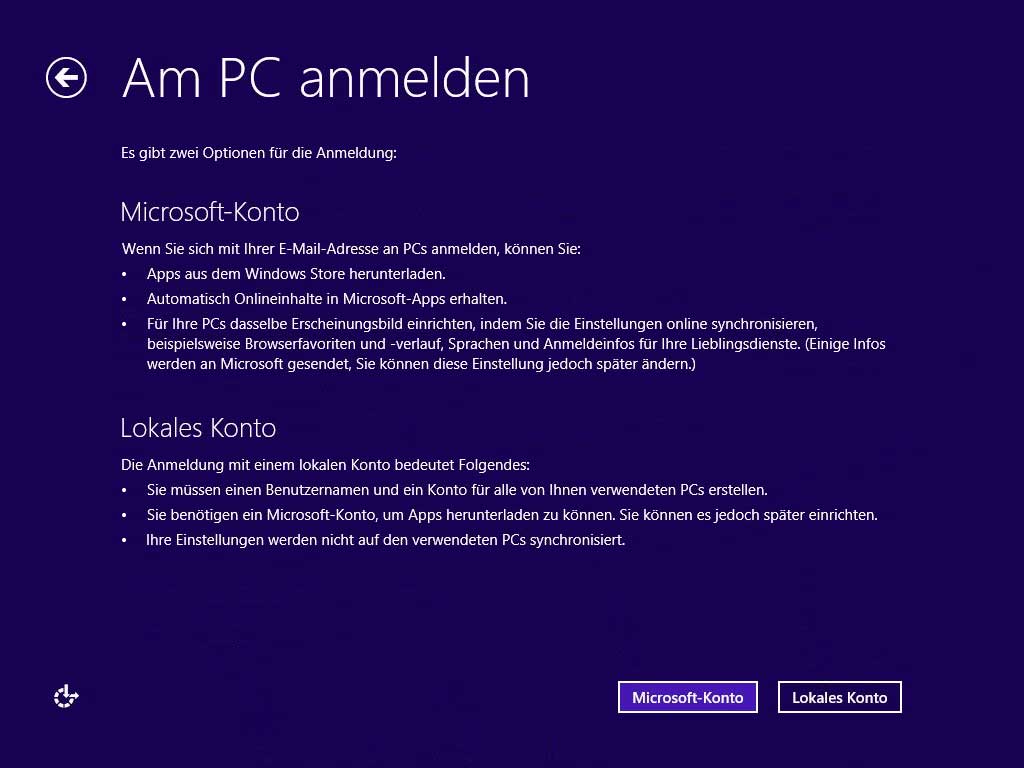
Now you can register for your new account, for which you will need user name, password and security question.
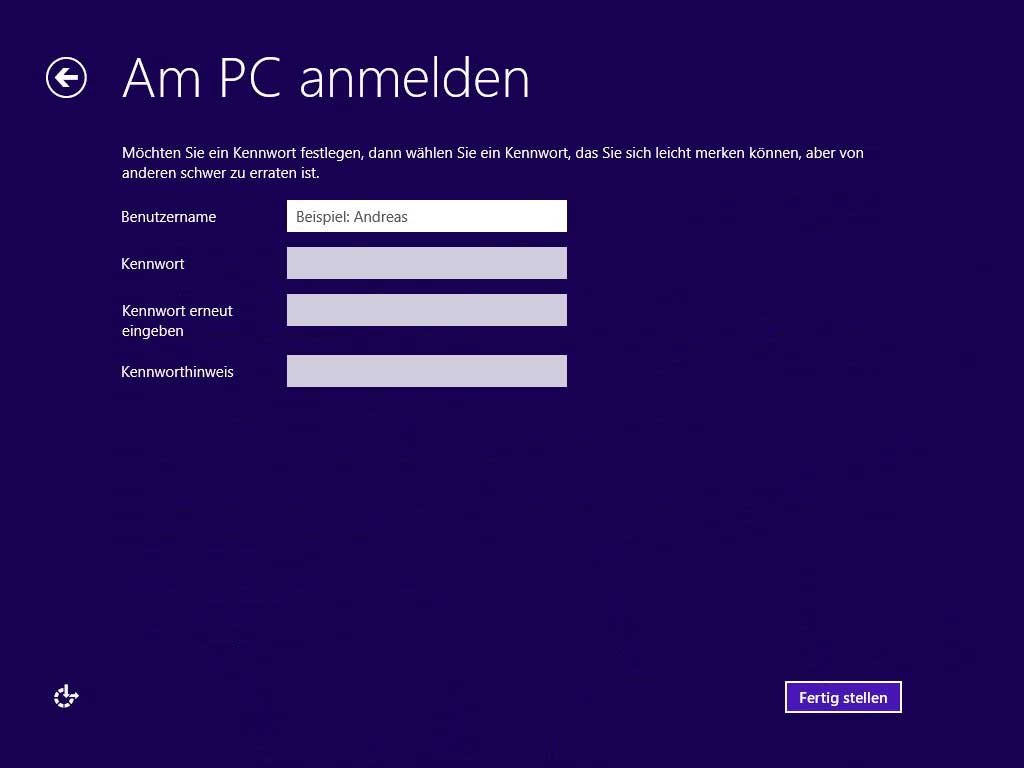
And you will be soon signed in.
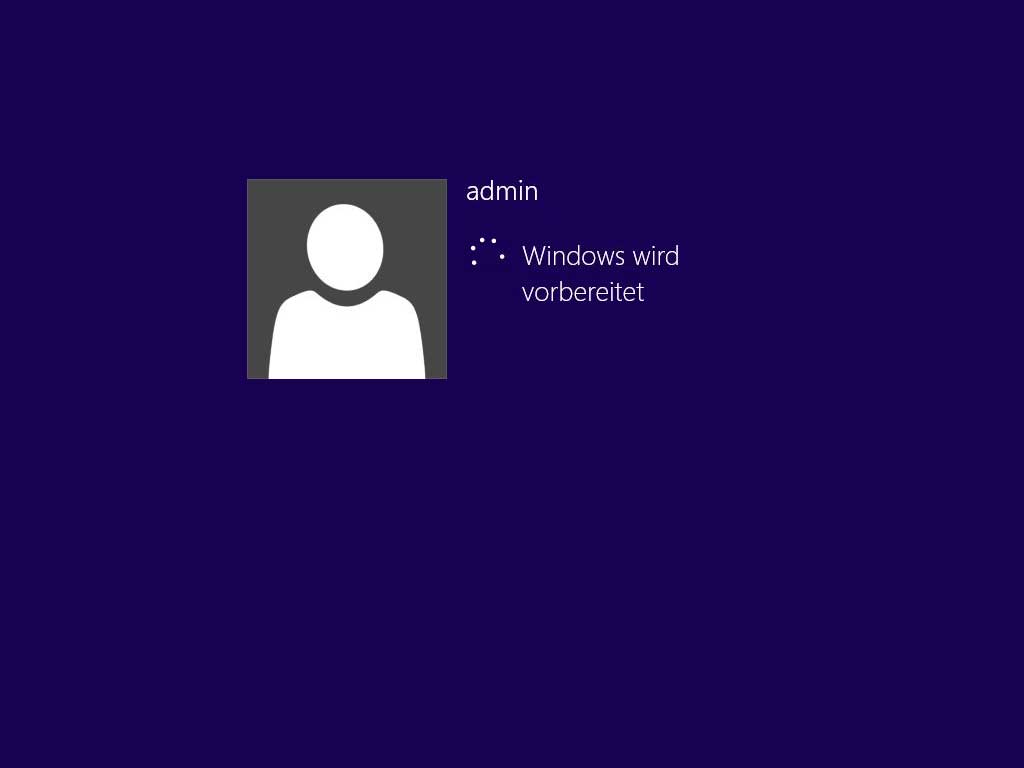
Now your Windows Embedded 8 is running.