Installieren Sie Windows Embedded Standard 7 tools Erzeugen Sie eine Hardware-Konfigurationsdatei mit Hilfe von TAP.exe. TAP.exe befindet sich standardmäßig im Verzeichnis:
C:\Programme\Windows Embedded Standard 7\Tools\Image Configuration Editor\
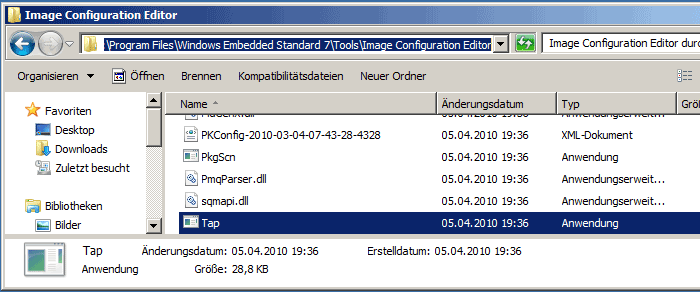
Öffnen Sie den Windows Embedded Standard 7 Image Configuration Editor: Start -> Alle Programme -> Windows Embedded Standard 7 -> Image Configuration Editor. Im Image Configuration Editor rechts-klicken Sie auf den Hintergrund der Distribution Share Spalte und wählen Sie Select Distribution Share.
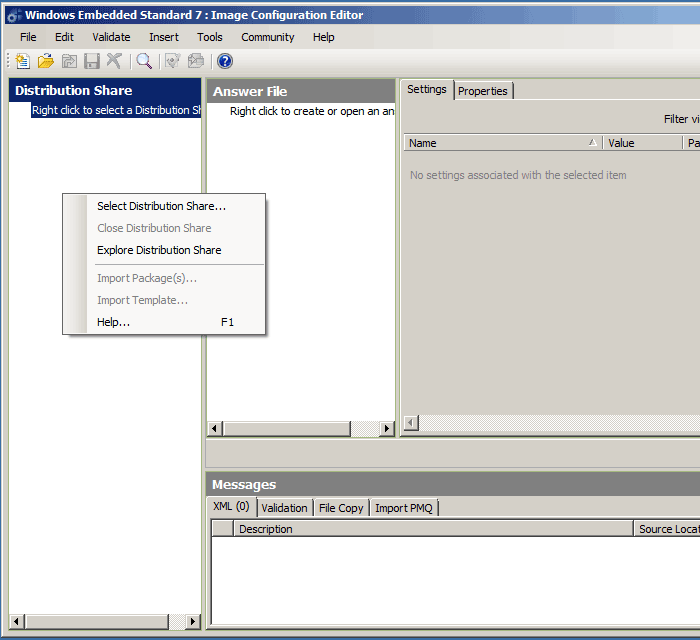
In der Dialogbox navigieren Sie zuC:\Programme\WindowsEmbedded Standard 7\DS und klicken Sie auf öffnen. Die einzelnen Module sind nun in der Spalte Distribution Share hierarchisch gelistet zu sehen.
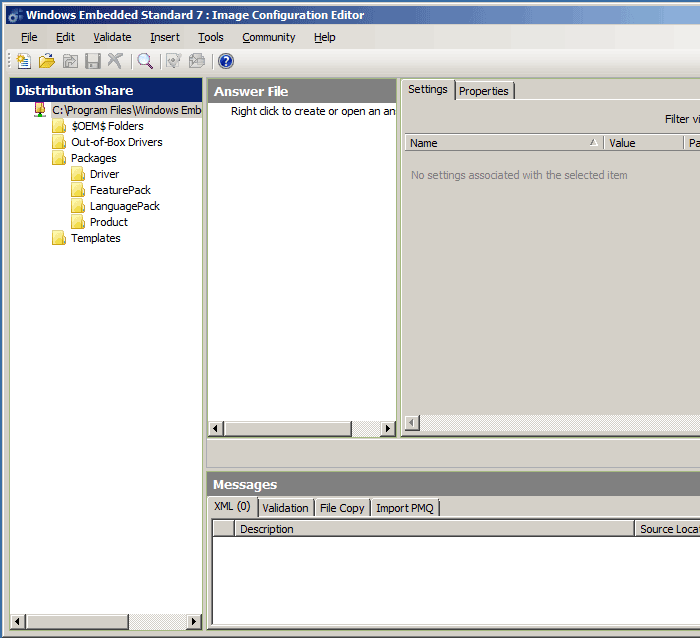
Im Menü File klicken Sie New Answer File um die XML-Konfigurationsdatei zu erzeugen. Im Menü File -> Import klicken Sie Import PMQ und wählen Sie die device.pmq Datei die durch TAP.exe erzeugt wurde. Die Datei befindet sich in Standardeinstellungen in C:\Benutzer\benutzername\AppData\Local\VirtualStore\Program Files\Windows Embedded Standard 7\Tools\Image Configuration Editor
Achtung: Der Ordner AppData ist versteckt, stellen Sie sicher, dass Sie versteckte Ordner angezeigt bekommen.
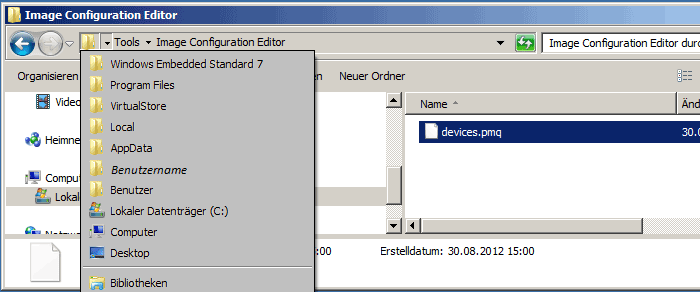
Durch Hinzufügen der devices.pmq Datei werden dem Image die notwendigen Treiber zugefügt. Erzeugen Sie ein Image. In der Spalte Distribution Share klicken Sie Packages und dann FeaturePack und fügen Sie alle unten stehenden Pakete dem Answer File hinzu. Um Pakete zum Answer File hinzuzufügen rechts-klicken Sie das Paket und wählen Sie Add to Answer File.
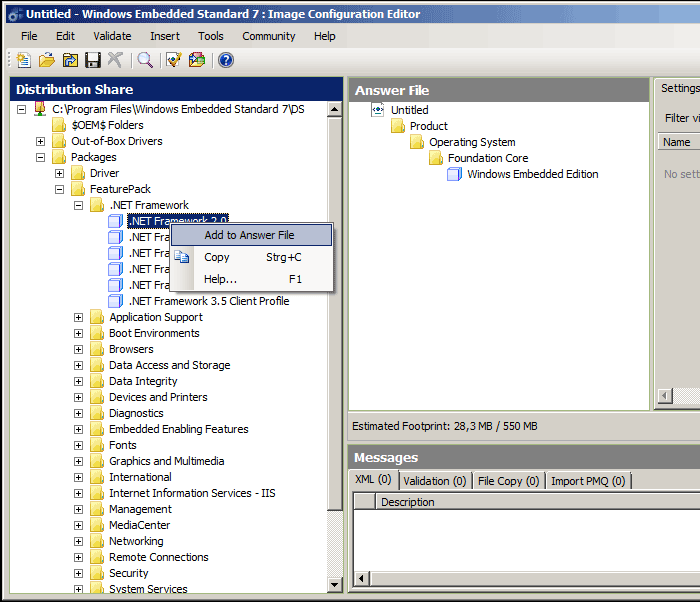
Sie können beliebig viele Pakete hinzufügen, dadurch wird das Image aber größer. Die folgenden Pakete müssen hinzugefügt werden:
- .NET Framework -> .Net Framework 2.0
- Application Support -> COM OLE Application Support
- Application Support -> COM+ Application Support
- Application Support -> Win32 Application Runtimes and Libraries
- Boot Environment -> Windows Boot Environment
- Management -> System Management -> Windows Management Instrumentation (WMI)
- Management -> Windows Update -> Windows Update Standalone Installer
- Management -> Windows Application Compatibility
- Networking -> Base ->Internet Authentication Service
- Networking -> Base -> Networking Base
- Networking -> BITS
- Networking -> Remote Access Service (RAS)
- Networking -> Small Networking Services
- Networking -> Windows Firewall
- Remote Connection -> Remote Desktop Connection
- System Services -> Windows Installer
- User Interface -> Windows Shell- >System Control Panel
- User Interface -> Windows Shell -> Windows Explorer Shell
- User Interface -> Command Prompt Shell with Custom Shell Support (Achtung: Wählen Sie entweder diese Option oder die Windows Explorer Shell Option)
Wenn Sie alle Pakete hinzugefügt haben, wählen Sie im Menüpunkt Validate den Unterpunkt Validate Only um die Abhängigkeiten der gewählten Pakete zu prüfen.
Um die nötigen Pakete sofort hinzuzufügen können Sie stattdessen auch Add Required Packages im Menü Validate auswählen. Diese Option löst die Abhängigkeiten selbständig auf.
Sollten im Fenster Messages noch Fehlermeldungen auftreten, wählen Sie die einzelnen Fehler durch Doppelklick aus und lösen Sie im Fenster das sich öffnet die Probleme durch Auswählen der nötigen Pakete und anschließender Bestätigung mit OK.
Wiederholen Sie diese Prozedur bis keine Fehlermeldungen mehr zu sehen sind. Falls Sie noch optionale Pakete hinzufügen wollen, fügen Sie auch diese hinzu ansonsten können diese ignoriert werden.
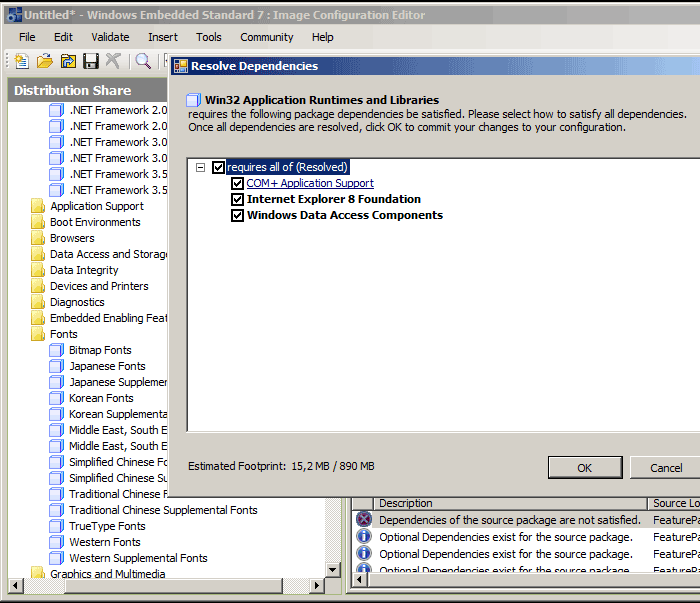
Im Menü File klicken Sie Save um den Answer File zu speichern. Im Menü Tools klicken Sie Create Media und dann Create IBW Image from Answer File um ein Medium mit Betriebssystem-Image zu erstellen. In der Create IBW Disk Dialog-Box wählen Sie aus wo Sie das Medium erstellen möchten und bestätigen Sie mit OK.
Windows Embedded Standard 7 Image installieren
Erstellen Sie ein bootfähiges Medium.
Bespielen Sie das bootfähige Medium mit dem erzeugten Image.
Achtung: Stellen Sie sicher, dass Ihr Gerät von dem gewählten Medium bootet.
Folgen Sie den weiteren Anweisungen am Bildschirm.
